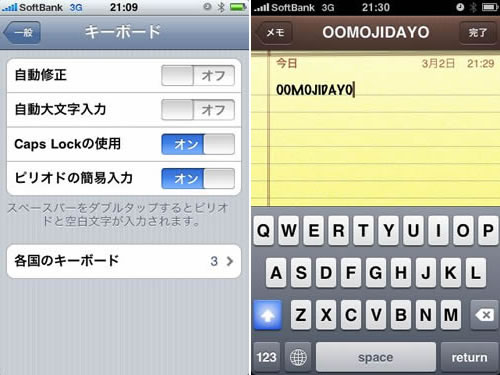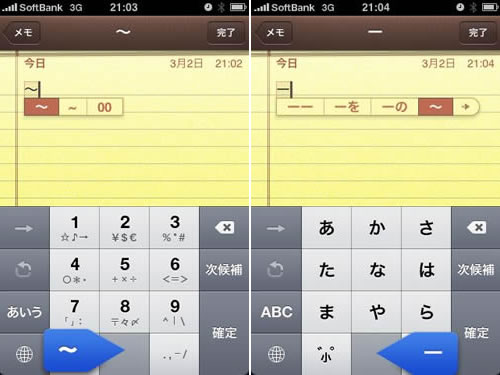このところ、電車に乗ってるときも、カフェでのんびり過ごしてるときも、片手にiPhoneを持ってる人を本当によく見かけるようになりました。すごくiPhone人口が拡大してるのを実感しています。
そのようななか、iPhoneを便利に使うための豆知識というか、役に立ちそうな情報を発信できればいいなぁと以前からたくさんのエントリーを書いてきた僕ですが、今回は本当に豆知識的なものをご紹介しますね!
ではでは、どうぞ!!
■大文字のアルファベットを連続で入力する!
例えば、「SOFTBANK」とiPhoneで入力したいとき、キーボードの左側にある「↑(Shiftキー)」を1回1回押して大文字のアルファベットを入力するのは大変ですよね。
ところが、この「↑」を素早く2回タップすると、「↑」が青く点灯し、連続して大文字のアルファベットを入力できるようになります。
事前に「設定」→「一般」→「キーボード」から「Caps Lockの使用」をONにしておく必要があります
■iPhoneのスピーカーは左側!
Twitterをやっていて、この勘違いをしている人を何人も見かけましたので取り上げておきますね。
iPhoneは本体にスピーカーを内蔵していて、iPodアプリで音楽を再生することが可能です。音を再生してみると、本体の下部から鳴るのがわかると思います。
iPhoneは本体の下部にはドッグコネクターの左右に穴が開いています。ここがスピーカーというのはほとんどの人がわかるでしょう。しかし、iPhoneはPhoneというくらいなので、「電話」です。ちょうど口元に当たる部分にはこれ以外の穴はありません。さて、マイクはどこでしょうか?
実は、この2つの穴のうち、右側はスピーカーの穴ではなく、これがマイクになっているのです。つまり、スピーカーは左側の穴のみ!カメラのシャッター音やゲームなどの音もここから出ています。
■「~」って2つあるんです!
フリック入力で日本語を入力するとき、仮名の欄と数字の欄のそれぞれから「~」が入力できることを知っていますか?「おはよ~!」「は~い」というように「~」を使うことがありますが注意が必要です。
どうやら、数字の欄の「0」から入力した「~」は“機種依存文字”のようで、一部のパソコンからは表示できず、代わりに「?」と文字化けしてしまうようです。
仮名の欄の「わ」から入力した「~」は大丈夫なので、こちらを使うようにしましょう!
■キーボードから全角の数字を簡単を入力する
まぁ、あまり使う機会はないかもしれませんが、キーボード入力時に、通常は半角で入力される数字を全角で入力したい場合には、“入力したい数字を長押し”すると半角のほかに全角の数字が選択できるようになります。
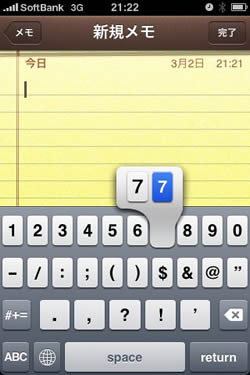
■サイレントモードでも音が鳴る!
まず、iPhone本体の左側面にある3つのスイッチのうち、一番上にあるのはサイレントモードのスイッチです。これをON(赤い●が見える状態)にしておくと、メールの着信やアプリの音声が鳴らないようになります。
ところが、内蔵されている時計アプリのアラームはこの例外です。
設定しておいた時刻になると、サイレントモードをONにしていても音が鳴ります。これが良いか悪いかはみなさんそれぞれでしょうけど、もし、アラームの音を鳴らないようにしたいのなら、本体のサイレントモードスイッチの下にある音量を最小にまで下げて無音にするのが手っ取り早いでしょう。
■softbank.ne.jpのメールアドレスを使おう!
iPhoneでは様々なメールアドレスが登録でき、とても便利ですが、通常のケータイメールも使いたい場合もありますよね。iPhoneには専用の「i.softbank.jp」というアドレスもあるのですが、これはケータイメールではありません。パソコンで使うのプロバイダーメールのように一定時間毎にこちらからアクセスして受信するタイプのメールです。
では、iPhoneで通常のソフトバンクケータイのような「softbank.ne.jp」を使うにはどうしたらいいのでしょうか。
iPhoneでは他のケータイを違って、自分で使用開始を設定しなければなりません。その設定方法はちょっと複雑です。
「SMS/MMS」という緑色をしたアイコンがケータイメールのアプリです。SMSは番号同士でやりとりするメールのことで、「softbank.ne.jp」はMMSというメールの方に該当します。ではでは、その設定方法は以下の手順でどうぞ。
(※最近購入した人は最初からMMSが使えるようになっている可能性もありますので、購入時の書類をご確認ください)
1.iPhoneを買ったときに、“パスワード”が書かれた一番最初のSMSを受信しているはずで、これがMMSを設定するときにも使用するパスワードです。
2.パソコンから「My Softbank」にアクセス。左上にログイン欄がありますが、これは無視。
3.画面中央下の「メール設定」に進み、次に表示される画面でログインID(電話番号)、SMSに記載のパスワードを入力します。ちなみに、iPhoneの電話番号は「設定」→「電話」から確認できます。
4.ログインに成功すると、「○△×◇☆@softbank.ne.jp」というようにランダムなメールアドレスがすでに作成されていることが確認できると思います。
5.あとは自分で好きなアドレスに変更し登録完了。
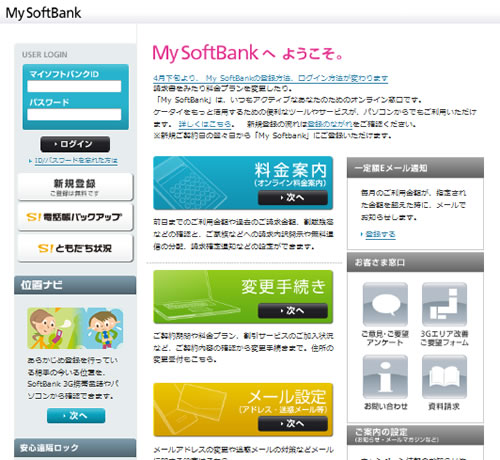
(これはMMS登録用のパスワードなので、本来のMySoftbank用のパスワードとは異なります)
これで通常のケータイと同様の「softbank.ne.jp」が使用可能となります!
以上、いくつかの豆知識として掲載してみましたが、全部ご存知でしたでしょうか?
■【iPhone 3Gまとめ】もどうぞ!
- iPhoneアプリ「眼鏡男子」登場!メガネ好き、集まれ~!
- iPhoneで生放送!「Ust」を3Gと無線LANで比較!【動画あり】
- iPhoneで生中継!「Knocking Live Video」登場!
- アバターがすれ違うiPhoneアプリ「TRAVATAR」が楽しい!
- iPhone、購入の迷いは時間の無駄。
- チアガールが腹筋を応援してくれるiPhoneアプリ「i-Fukkin」
- iPhoneアプリ版 会社四季報、全機能を徹底検証!
- 撮った写真がすぐミニチュアに!「TiltShift Generator」登場!!
- iPhoneで動画配信!「ServersMan@iPhone 3.0β」登場!
- iPhone、バッテリー切れにはこの1台!DSやPSPにも!
- iPhone × Bluetooth、最強ワイヤレス化のススメ。
- 新登場「iPhone 3GS」、関連銘柄・生産企業は?
- 最強のiPhone FXツール「Simplex FX」が超使える!リアルタイム情報すごい!
- 自宅でソフトバンクの圏外をなくす方法
- 最強の新iPhoneサーバー「ServersMan」、音楽もワイヤレスで!
- 「ServersMan@iPhone」新バージョン、初代iPod touchにも対応へ
- iPhone 3G、1660万人と絵文字が利用可能!
- 「NatsuLiphone(夏ライフォン)」の名前が変更に!
- 【iPhone 3Gまとめ】意外と知らないアプリの設定
- 【iPhone 3Gまとめ】iPhoneの生産台数・生産企業はこれだ!
- iPhone無料アプリ「Lander」が熱い!
- 【iPhone 3Gまとめ】日本語入力のすごさはコレだ!
- 【iPhone 3Gまとめ】カメラ機能にガッカリするな!
- 【iPhone 3Gまとめ】アプリに無限の可能性が!
- 【iPhone 3Gまとめ】iPhone用に最適化されたサイト
- 【iPhone 3Gまとめ】メールはiPhone1台で複数アドレスを利用可能!
- 【iPhone 3Gまとめ】発売日イベントまとめ