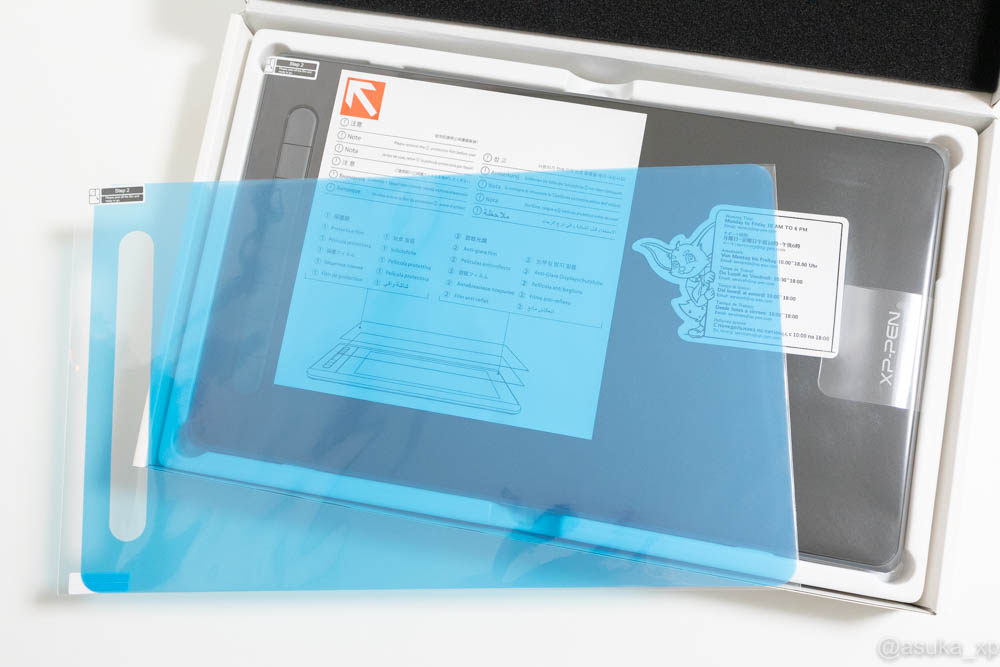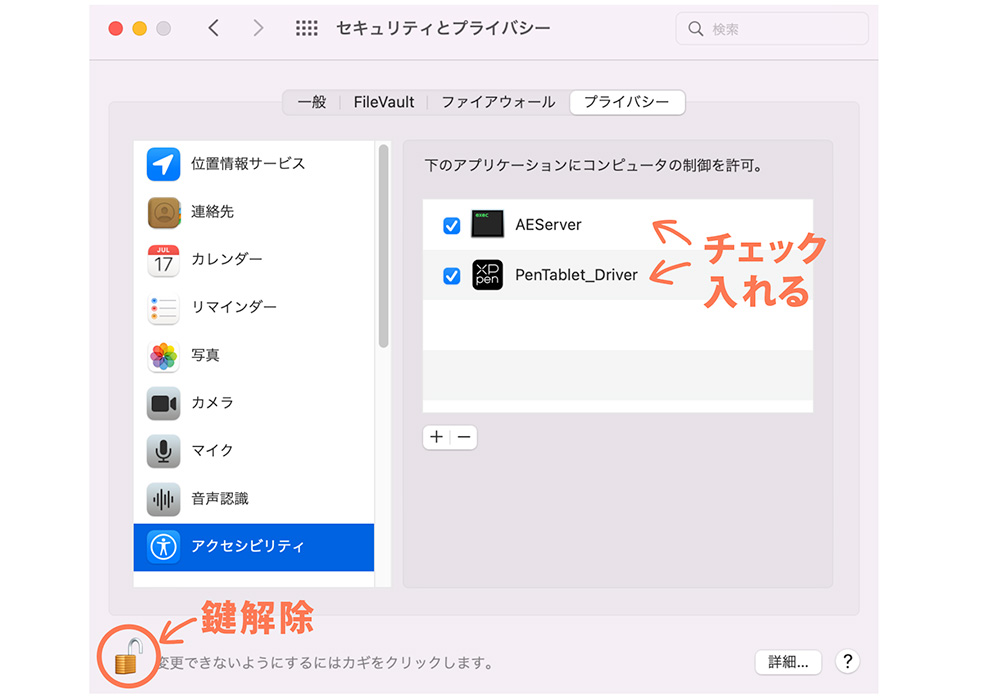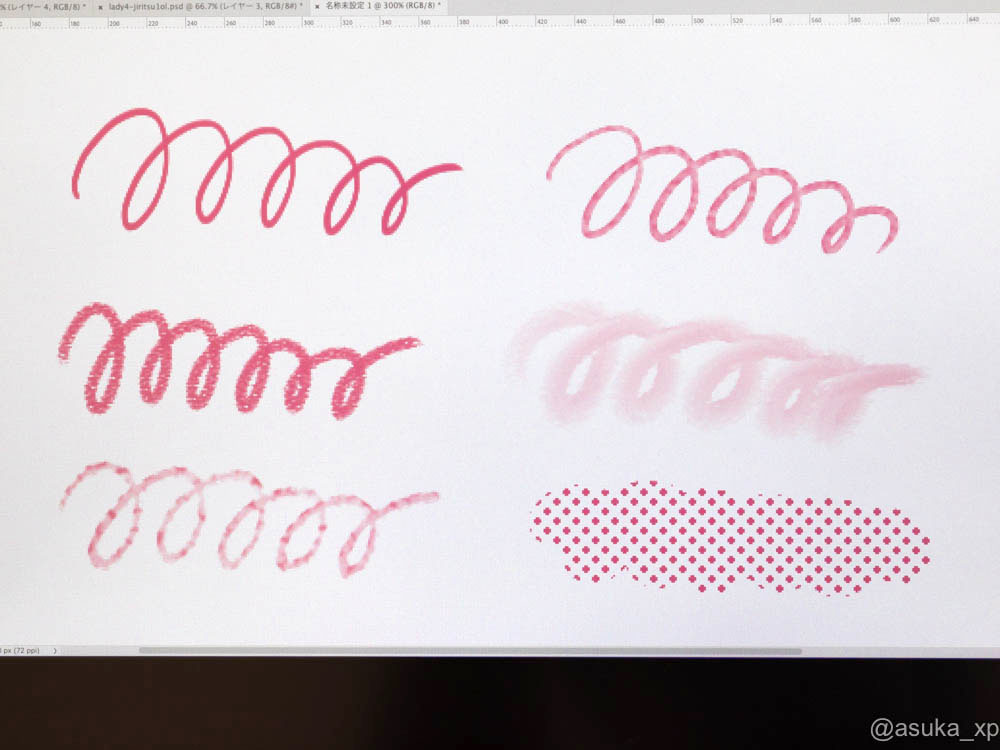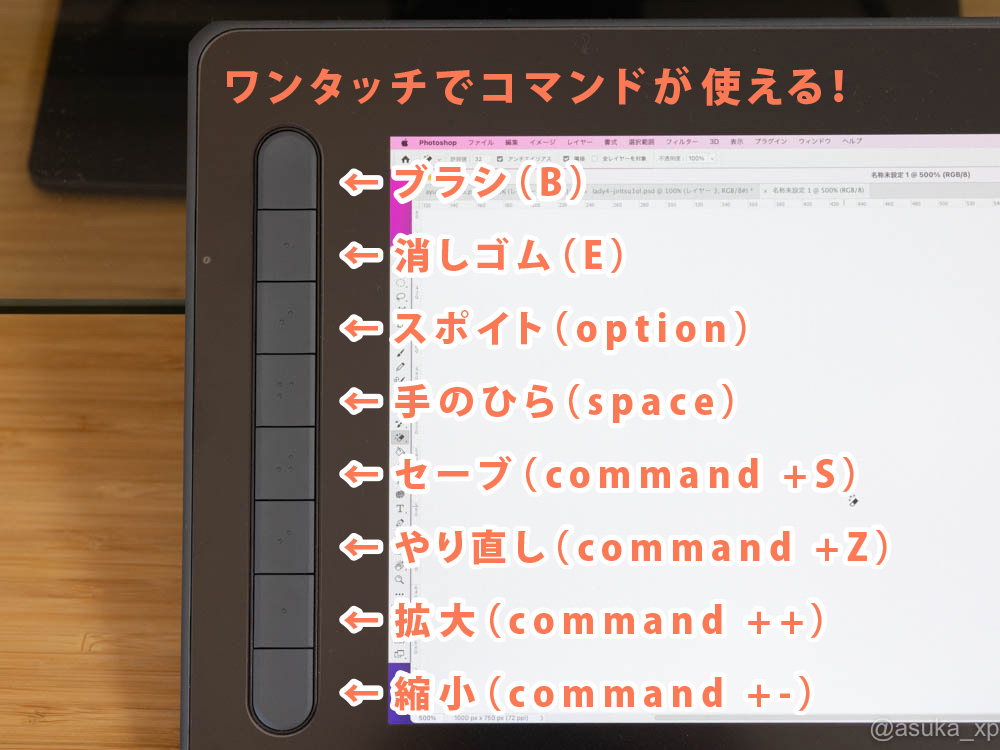2021年10月20日に発売した「XP-PEN Artist 12セカンド 豪華版 日本限定バージョン」をご提供いただき、当ブログの妻であるワタクシが使わせていただきました。今回夫に代わって私がレビューします。
今回こちらのペンタブを使ってみて「こんなにも進化しているんだ!」と驚きました。
お値段が約3万円前後でこんなにもできることがあるなんて!
結論を先に言うと、元々Photoshopを使い慣れてて、イラストを描きたいと思っている方には是非オススメしたいペンタブです。(もちろん初心者の方にも!)
テクニックのない線も、最先端技術で補完する、それを安価に実現してくれる液タブがこれ。追求すればするほど、自分の描きたい世界観が見つかると思います。
- 広告グラフィックデザインが仕事でMacでPhotoshopやIllustratorを使い慣れている
- pixtaやAdobeストックでイラストを販売している(ちょっとだけ)
- 過去板タブを購入し、そのうち使わなくなった
- iPadでもイラストを描こうとしたが、アプリで挫折
過去に板タブを買って使わなくなった理由はなんとなく疎遠になったと言う感じです。
馴染みのない板タブやアプリより使い慣れたソフトのベジェ曲線で描いた方がラク、拡張子もaiやpsdの方が他のデータと統一でき保存管理しやすいと感じ、そのうち使わなくなってしまいました。
そんなわけで今回の液タブはPhotoshopが使える!タブレット再々チャレンジ!なのです。
すでに沢山の方がレビューしてるので、機能等々はそこそこにし、私なりの視点で「購入を検討している方」向けに書いていきますね。
日本限定版の豪華なセット
イラスト絵師けーしんさんが描いた素敵なイラストパッケージ。

開封!
ペーパーライクな保護フィルムは豪華版限定。
けんしんさんのイラストがついたペンケースやクロス、フィルム貼りツールバッグ、デジタルペン、専用Type-Cケーブルが豪華版限定で入ってました。
他にも3 in 1 USBケーブルや延長コード、替え芯、二本指グローブなど盛り沢山、すぐに始められますね!
初期設定はすぐできた
最近の説明書は簡単にしか記載されておらず、こちらも必要最低限の説明しかされてませんでしたが、すぐ使えました。
過去に板タブを使ってたから設定で気をつけるべきポイントがすぐわかったということもあります。
最初Macの設定で気をつけるポイント
Macでの最初の接続、線を繋いで電源入れればオーケー!というわけではなく・・・
チェックするポイントは「アクセシビリティ」です。
左上リンゴマーク→セキュリティとプライバシー→アクセシビリティ→左下鍵マーク解除(パスワード入力)→PenTalet_Driverにチェック
これで外部からの接続が許可され、ペンタブのアクセスが認知、使えるようになりました。
ちょうど良い大きさの画面サイズ
画面サイズが11.9型で大きいのか、小さいのかどっちなんだい?問題ですが、線を引いたり、色を塗るにはちょうど良いと感じました。
私が描くイラストはそこまで細かくなく、あまり大きく拡大してもストロークが大きくなって線がブレてしまうのであまり大きくても活かせないかもと思うとこのくらいがベストかも。
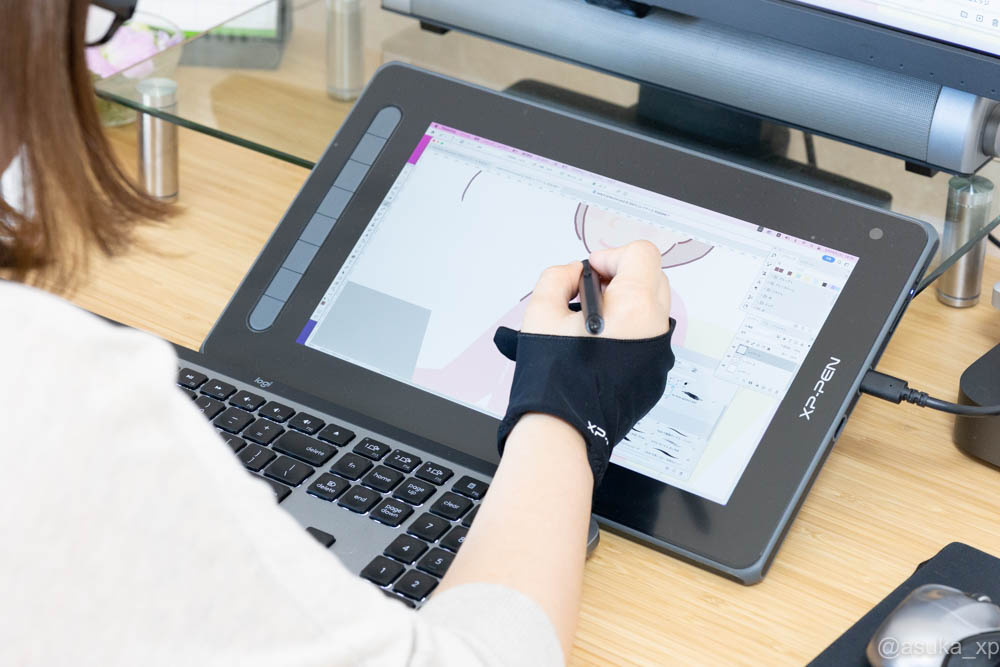
また大きい液タブはそれなりにパソコンのスペックも求められるのでは?と思いました。
私はMac miniを使用しており、そこまで精度の高い絵は描かないためこのくらいでちょうど良いと感じました。
欲を言うなら、画面の表示スペースに対する周りの黒枠はやや太めでもう少し細くても良いかも?と思います。
アナログのように描けるペンが素晴らしい
ペンがプラスチックで大変軽く「おもちゃみたい?」と思うのですが、実際使ってみると太さや重さのバランスが良く、エアリーと言いますか、軽い線運びでも描きやすいです。
検知能力が10倍にアップした「X3-スマートチップスタイラス」が優秀過ぎて、ちょっと軽く置いただけでも感知してくれ、必要以上に力をかける必要がありません。やや傾き加減でペン先を置いても検知してくれます。
ペンは充電の必要がないため、いつでも描くことができます。これが地味に嬉しく、描きたい時にすぐ描けるのはいいですね。
また、付属の保護フィルムがザラつきのあるペーパーライクでペンとの相性がよく、違和感なく線がひけます。
余談ですが、線を引く時に力が入っていたのか、最初の1〜2週間でペン先が随分摩耗してました。

ペン先は付属の替え芯と替え芯抜きで簡単にできました。
10本予備があるのはありがたいです。
今のPhotoshopってこんなこと出来るの!?
Photoshopと言えば画像処理ソフト、イラストを描くなんて、線や色塗りがシビア過ぎて無理ムリ!ずっとそう思っていました。
でも今回この液タブでPhotoshop使用し「こんなにも進化してるなんて!」と驚きました。それがファーストインプレッションです。

まず、Photoshopがブラシを豊富に提供してくれていること。
そして、そのブラシを最大限活かしてくれるペンタブレット。
この2つの強力タッグが「Photoshopでイラストを描く」ことを実現してくれているのです。
液晶タブレットに直接描くことにより、よりアナログで描いているような感覚、ざらつきがある保護フィルムはかなり紙に描いているような感覚。
私的には、クレパスで描いたようなザラザラした線に、水彩画のほわんとしたテクスチャーをずっと求めていました。
さらに、筆圧の感知が素晴らしく、なめらかな強弱のあるストロークが描けます。
キーボードと併用することで、多彩なキーボードショートカットが使え、ほぼ左手だけでコマンドが打てるので右手は絵を描くことに専念できます。
ベジェ曲線に慣れてる人なら、トレースもペンタブレットはしやすいです。

Illustratorでもイラストを描くことができます。

ブラシがパスになるので扱いは随分異なりますが、滑らかな線で表現され、パスになる分データ容量は大変小さくコンパクトです。
エクスプレスキーが便利!
左側に「エクスプレスキー」が8個付いてまして、キーボードショートカットを使用しなくても、コマンドが使えます。
上からブラシ(B)、消しゴム(E)、スポイト(option)、手のひら(ドラッグで移動・space)、セーブ(command +S)、やり直し(command +Z)、拡大(command ++)、縮小(command +-)。
しばらく描画に集中したい時にはキーボードを使用せず、液晶モニターだけで完結できます。
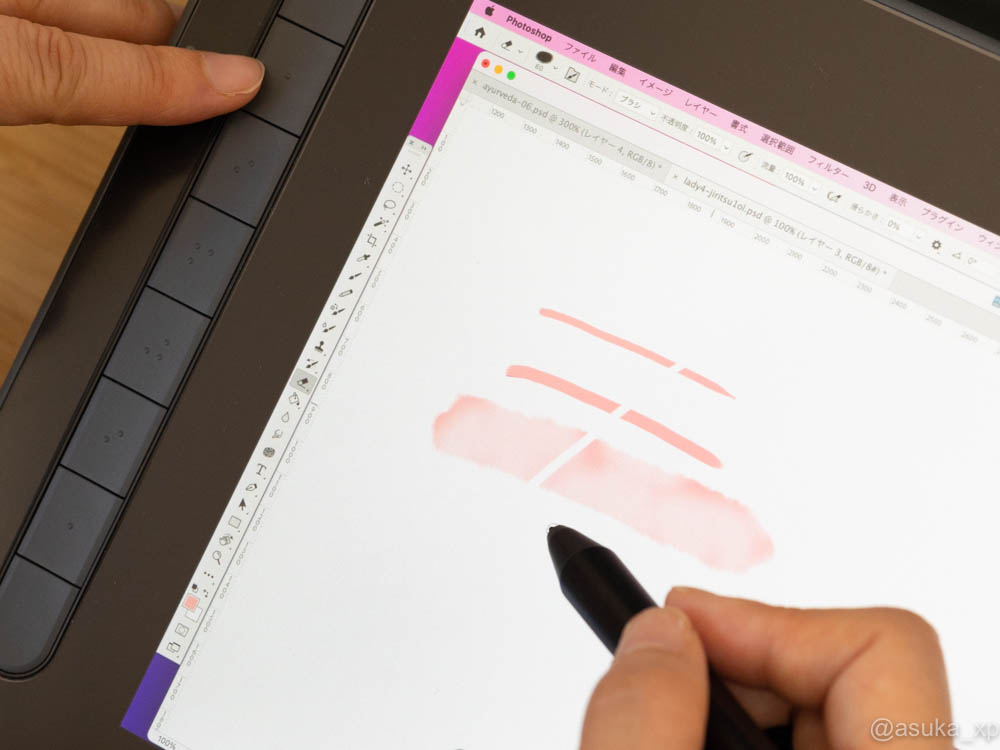
XP-PENの使用ポジション
私は写真のような形で使ってます。
一番のポイントはXP-PENをモニターラックに立てかけて使用している点。板タブと違って液タブ画面を見るため、角度があった方がよく、またパソコンモニターもこれだと被らず見えるのでこの形に落ち着きました。
キーボードのポジションもこれがベストで、液タブがずれ落ちてくるのをキーボードで防ぎ、少し左にずらしていることで右手の置く位置を確保しています。これだとマウスにもすぐ手が届き使いやすいです。
発色は?
ハイライトからシャドウにかけて表現力は豊かです。少し、鮮やか気味に出ているように感じます。
例えば写真の肌の影部分を見ると、少しシアン(青系)が足りなくて、マゼンタ気味(ピンク)かな〜と思います。
全体的に彩度はやや強めに感じますが、使用のモニターの色の調子もありますし、普段使っている色で慣れていけば問題なさそうです。
気になる点
1.画面の文字が小さい
パソコンモニター(27inch)と連動してるからか、液タブの表示文字が小さく、慣れが必要です。線を描く分には問題ないです。

2.ペン先が少しずれる(視差)
私の場合、ペン先が少し上にズレます。何度かトライしたのですが、自分では解決法がうまく見つけられず「こういうもんだ!」と慣れるようにしました。

絵を描く時は感覚でなんとかなります。
困るのがツールをカーソルで選ぶ時。特にレイヤーツールがモニターの一番右端の小さい「三」でつまむのに苦労しました。なるべくショートカットキーを覚えて対処するようにしました。
Windowsの方はズレてないようなので、パソコンによるのかもしれません。
3.使うブラシによって遅延がある
これはパソコン側の問題かもしれません。ブラシとパソコンとの相性があるようで、ブラシによっては遅い時があります。そういう場合は遅いブラシはあまり使わず、使いやすいブラシで描くようにしました。
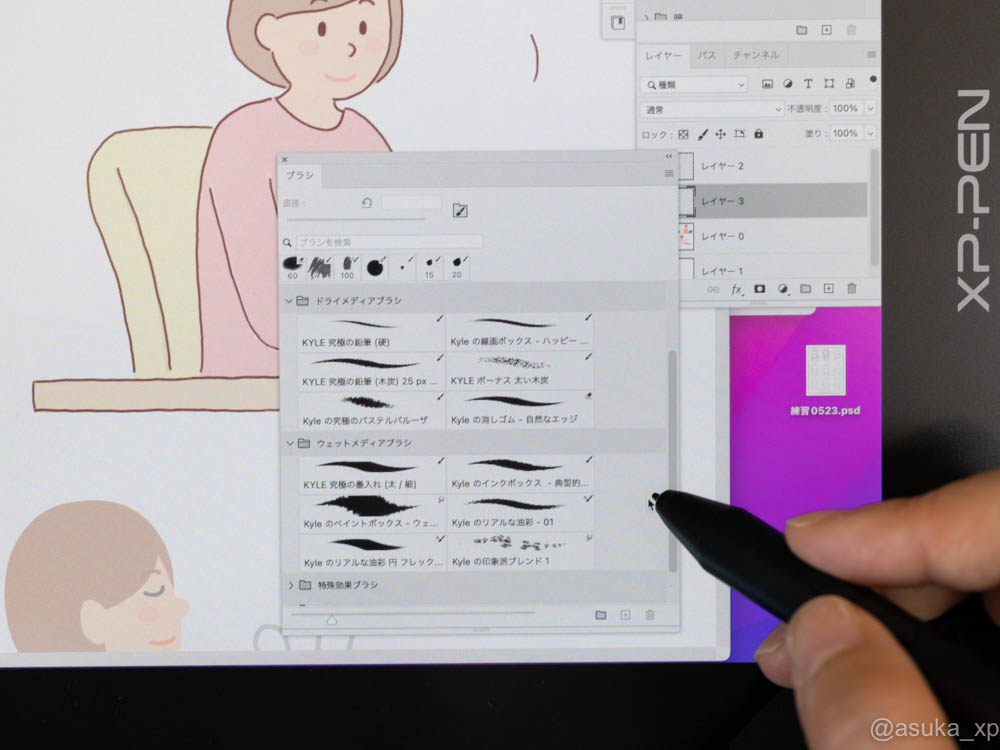
レビューまとめ

良い点
- 絵を描きたいを技術で叶えてくれる
- 軽いペンや紙テクスチャーのフィルムで描き心地が良い
- アナログで描いているような感覚、快適!
気になる点
- 表示文字が小さい(繋いでるモニターによる)
- ズレや遅延などパソコンとの相性や慣れが必要
今回液晶タブレットをモニターさせてもらって、こんなにも手軽にパソコンでイラストが描けるようになったのはすごい!と浦島太郎状態で驚きました。
板タブも良いけど、できればやっぱり目と手の動きは一緒の液晶タブレットの方がいい。
予算を抑えつつ、やりたいことはきちんとこなしてくれる液晶タブレットはすごく良いと思いました。
「XP-PEN Artist 12セカンド 豪華版 日本限定バージョン」