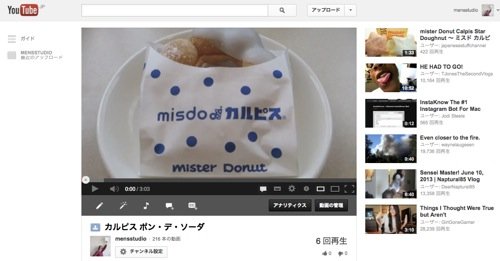
ども~!@asuka_xpです。
先日、ブロガー向け動画セミナーに参加し、YouTubeで活躍している超人気の瀬戸弘司さんから動画編集のテクニックを教えていただきました。
これをすぐにでも試したい!と思い、教えていただいたいろいろなテクを駆使して僕なりに動画を編集してみました!
各テクニックの説明は下にありますが、まずは作った動画をご覧いただきたいと思います♪
ちなみに、動画に登場しているのはブログ「Hello, My Innocent.」の@takashings(たかしんぐ)です。
【動画】
※スマートフォンだと一部機能が表示されません
それでは解説をしますね。
カスタムサムネイル
YouTubeに動画をアップすると自動的にサムネイル画像が設定されちゃいますが、サムネイル画像は自分で変更が可能です。
管理画面では3種類のサムネイルを選べるようになっているほか、自分で画像作成ソフトなどで作ったサムネイル画像をアップして設定することもできます!
僕は自分で作った画像をサムネイルに指定しました。
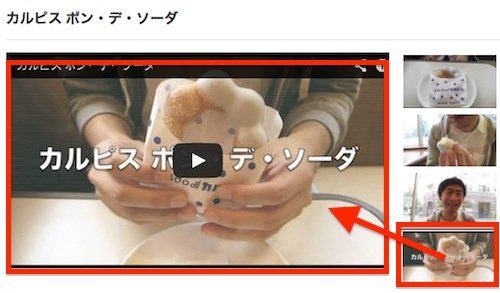
声にエコーを付ける
まず、動画の再生開始からしばらくは声がこもっているんですが、これは失敗。
ですが、12秒目あたりに発せられる「たかしんぐ!」と名前を呼ぶ声だけはエコーをかけています。

リズム動画
これは同じ音と映像を何回も繰り返すテクで、瀬戸弘司さんが動画内でよくやっているアレです!
iMovie(Mac版)では、元の動画からコンマ何秒かの動画を分割し、切り取って同じ位置に4つ連続してペースト。また、速度を2倍速にしたものを8つ連続してペーストしました。
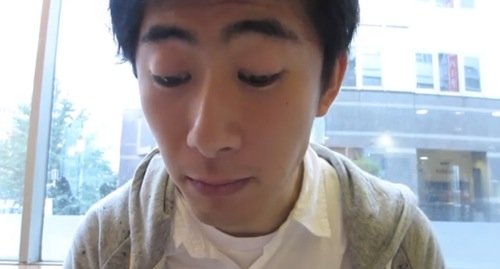
アノテーション
動画の最後に2つの「アノテーション」を設置し、動画内リンクを付けました。
アノテーションの説明はこちらをどうぞ。
→ YouTube、動画に「アノテーション」を追加して視聴者数を増やす方法
この色の付いた部分をクリックすると、僕が設定した他の動画に飛ぶようになっています。アノテーションで他の動画にリンクすることで、より多くの動画作品を見てもらいやすくなります!
ただ、スマートフォンだと表示されないので、残念です。

説明欄にリンクを貼る
YouTube動画のページ下部には説明のための文章を入力することができます。標準では先頭の3行が常に見えている状態になっていて、ここに簡単な動画の説明を入れておくことで検索でも引っ掛かりやすくなりますよ。
また、ブログ記事へのリンクを貼ると効果的です。
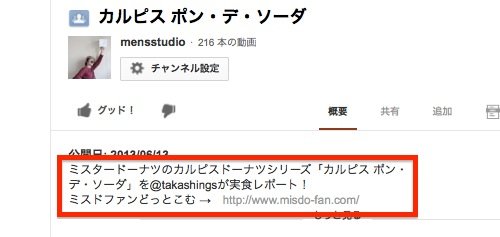
編集の流れ
みなさんが知りたいかどうかわかりませんが、一応僕が撮影・編集した流れを紹介しておきますね。
動画を見た方はお気付きだと思いますが、最初からしばらく僕の声がこもっています。誤ってデジカメのマイク部分を指で塞いでしまったせいです。これは失敗。。。
動画を撮る際は画像だけでなく、音にも気をつけないとダメですね。。。次に動画を撮影するときは気をつけたいです。
撮影に使ったカメラは、いつも持ち歩いているキヤノンのコンパクトデジカメ「PowerShot N」です。
iPhoneなどのスマホでもフルHD動画が撮影できますが、やっぱり、動画はデジカメの方がキレイに撮れますね!

編集はMacBook Airに最初からインストールされているアプリ「iMovie」で編集。
元の動画は4分30秒くらいのもので、編集後の動画は3分3秒になりました。編集に要した時間は1時間30分くらいでした。
動画ファイルは1080p(フルHD・H.264 ACC)のmov。iMovieで書き出すのに30分くらいかかったと思います。
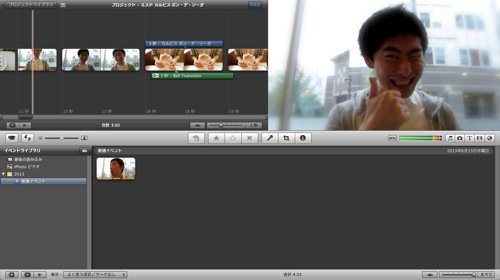
そこからブラウザ上でYouTubeにアップし、アノテーションの設置や説明欄の入力などを行い、完成したという流れです。
@asuka_xpの感想
瀬戸弘司さんのテクニックを真似してやってみたことは以上になります。
いや~、これは大変だったけど、すごく面白かった!!
クオリティ的には月とスッポンくらい低い作品ですが、やってみて気付いたことも多かったし、何よりも結果的に自分自身で楽しめたので大満足です♪
これからは今まで以上に動画を撮って編集してみたい!!
あ、もしよかったら、動画チャンネルをご登録していただけると嬉しいです♪
【関連記事】
■iPad版の「iMovie」で1分の動画を作ったら結構面白かった!連休中に撮った写真・動画をまとめるのにいいなぁ





