キヤノンから2013年4月25日より発売されたデジカメ「PowerShot N」はエフェクトのかかった多彩な写真を自動的に撮影できるだけでなく、Wi-Fi機能が搭載されていることも特徴の1つ。
iPhoneやAndroidのスマートフォンとWi-Fiで接続し、カメラで撮った写真や動画をスマホ側に簡単にコピーできるんです!
このことによって、面白い写真をスマホ経由ですぐにTwitterやFacebookにアップ可能ですよ!
今回は「PowerShot N」とスマホをWi-Fiで接続し、写真をスマホにコピーしたり、リサイズしてからコピーする方法を解説しますね。
Wi-Fiで写真コピーは初回の設定が面倒
まず、iPhone・iPadアプリ「Canon CameraWindow (無料)」をダウンロードし、インストール。(Android版もありますが、ここではiPhone版で解説します)
起動したら、この端末のニックネームを登録します。
「asuka_xp_iPhone」としました。
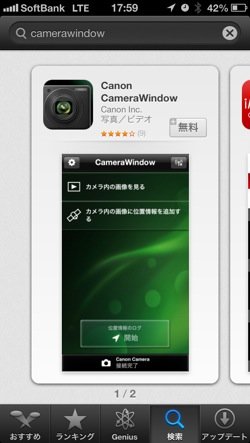

「カメラを接続してください」と表示されているので、今度はカメラ側の操作へ。
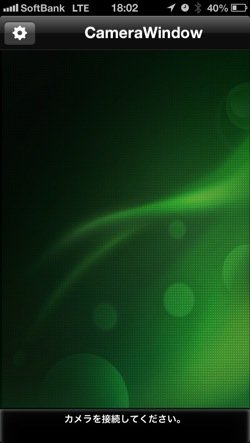
カメラの側面にあるスマホボタンを押します。

初回であれば「このカメラのニックネームを入力してください」と表示されますので、PowerShot Nのニックネームを決めます。
アルファベットや数字、記号が使用可能です。
ここでは「asuka_xp_N」としました。
次にワンタッチスマホボタンの接続先を登録します。
登録できるのはスマホを1台だけですので、注意してください。
PowerShot Nに接続するためのネットワーク名(SSID)とパスワード(暗号化キー)が表示されます。
今度はスマホのWi-Fi設定を開き、これと同じネットワーク名をタップし、パスワードを入れて接続します。
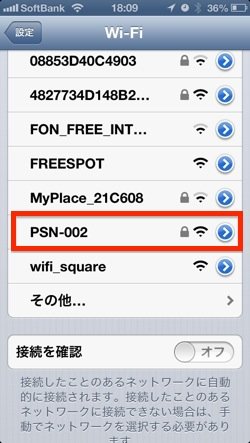
カメラがスマホのWi-Fiに無事に接続できると、スマホのアプリを起動してくださいとの表示が出るので、スマホのアプリ「CameraWindow」を起動。
すると「カメラを接続してください」と出ます。
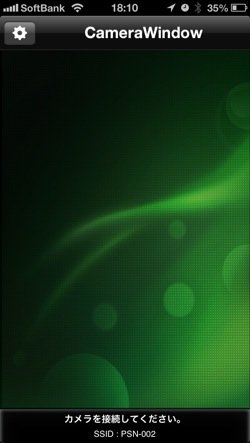
そして、カメラ側に先ほどのスマホのニックネームが表示されればOK。ここでは「asuka_xp_iPhone」とちゃんと検索され、表示されました。
カメラ側でニックネーム(asuka_xp_iPhone)をタップすると、スマホ側の画面がすぐに切り替わり、撮影した写真の一覧(サムネイル)が表示されます。
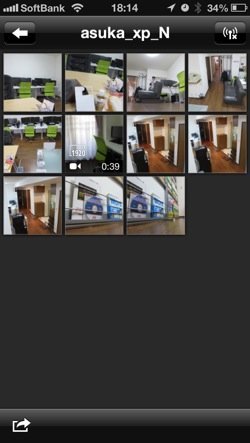
スマホ側ではホーム画面に戻ってみると、「カメラ内の画像を見る」「カメラ内の画像に位置情報を追加する」「位置情報のログ 開始」のメニューがあります。ここでは位置情報の説明は行いません。
ちなみに、先ほどのサムネイルは「カメラ内の画像を見る」の中身です。
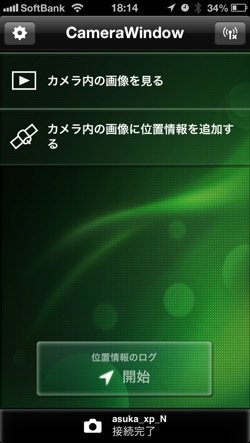
サムネイルでは一番左下にある矢印を押すと、写真の選択モードになり、複数選択したあとに「保存」をタップすると、「Canon CWが写真へのアクセスを求めています」と出るのでOKをタップし、画像の保存がスタート。
動画が含まれているとちょっと時間がかかります。
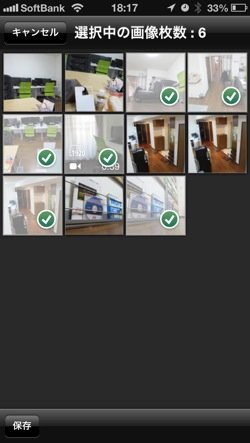
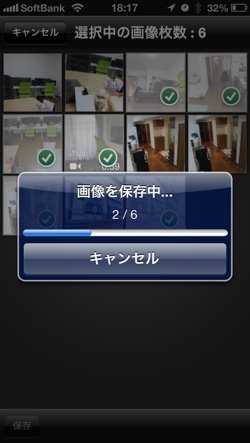
なお、カメラ側の画面が消えてしまっても、電源のLEDが点滅した状態であればWi-Fiで通信を行なっているので大丈夫です。
写真コピー時にリサイズができる!
アプリでは画像保存の設定から、コピー時に「リサイズ」するかどうかあらかじめ指定しておけます。リサイズの大きさは写真のみですが、中・小・リサイズしない・保存時に選択する、から選べます。
「保存時に選択する」では、写真をスマホにコピーするときにリサイズの設定ができます。
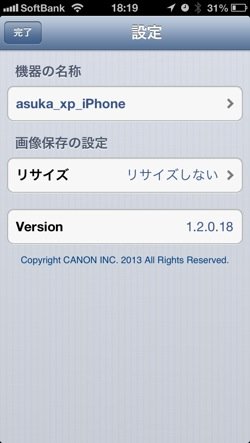
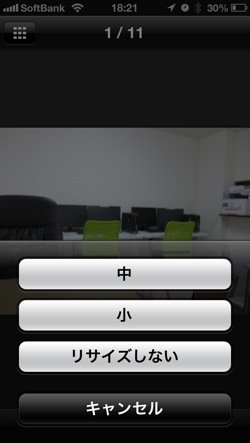
オリジナルの解像度は4000×3000ドット、中が1600×1200、小が640×480です。以下に作例を挙げておきます。クリックするとFlickrに飛ぶので、サイズを変更してご覧になってください。
TwitterやFacebook、ブログで使う程度であれば小サイズで十分でしょうし、アプリでは小サイズを指定しておくと良いかもしれません。
逆に、大きいサイズで使いたいときはUSBケーブルやmicroSDカードで接続してコピーする、って感じで。そもそも、大きいサイズだとデータ容量も大きいので、Wi-Fiだとちょっと時間がかかりますよね。。。
なお、パソコンともWi-Fiで接続でき、こちらの設定にはPowerShot Nに付属のソフトから設定する必要があります。
感想
上記の設定は最初の1回だけやればOK。
その後は、「ワンタッチスマホボタン」を押し、スマホ側のアプリを起動するだけ簡単に写真・動画をスマホにコピーできます!
あっ。世の中には「Eye-Fiカード」のようにWi-Fi機能付きSDカードもありますが、PowerShot Nで使えるのは小さいタイプのmicroSDカードなのでEye-Fiカードは使用できません。(microSD、microSDHC、microSDXCに対応)
試してみて感じたんですが、カメラそのものに通信機能があることによって、USBケーブルやカードリーダーを持ち歩かなくて済むので楽ですね!また、安く販売されているmicroSDカードを使用できるのも嬉しいですね!まぁ、SDカードの方が安いですが(笑)
今度は1回のシャッターで異なる写真を6枚撮れる「クリエイティブショット」を試してみたいと思います!
■「PowerShot N」をハイアングル&ローアングルで試し撮り!
売り上げランキング: 471


















