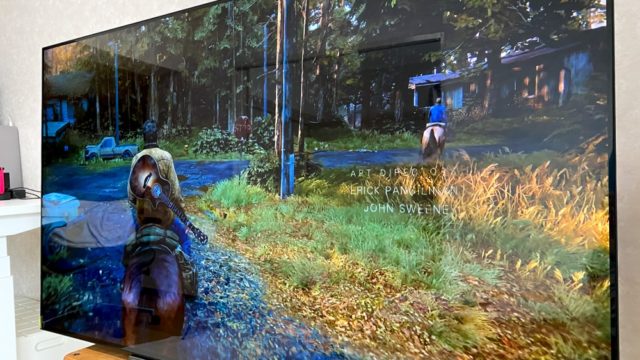こんにちは。@asuka_xpです!
Macを買い換えたときには、今まで使用していた古いMacの中に保存してあるデータを新しいMacへ移行したいと思う人が多いと思います。僕ももちろんその一人。
先日、新しいMacBook Air(Mid 2013)が届いたので、旧型のMacBook Air(Mid 2011)から大量のデータを引っ越したのですが、今回は超高速にデータの移行ができる「Thunderboltケーブル」を使用したため、ぜんぜん時間がかからなかったです!

ということで、今回は新たにMacを買った際に有効な、Thunderboltケーブルを使ったデータの移行方法を解説したいと思います。
(※この記事を参考にされる方は作業の前にご自身のMacにThunderbolt端子があるかどうがご確認ください)
まずはThunderboltケーブルを用意
こちらが僕の買ったAppleのThunderboltケーブル(0.5 m)。

ちなみに、Appleではなく住友電工製の方が若干安めです。
売り上げランキング: 2,172
先端がこうなっています。

電源を入れる前にケーブルを刺す
新型は買ったばかりの状態(初期設定を行っていない)を前提にお話を進めます。
(初期設定を行った後の場合は移行アシスタントを利用するのでAppleのサポートを参考にしてください)
【1】データの移行元となるMacBook Air(旧型)とデータの移行先となるMacBook Air(新型)を、それぞれ電源をオフにしておきます(その方が楽なので)。
【2】それぞれのThunderbolt端子にThunderboltケーブルを挿入します。


【3】旧型のMacのキーボード「T」を押しながら、電源をオンにします。(ターゲットモードになる)

これ以降は新型Macでの操作に
【4】新型のMacの電源をオンにし、日本語などを選んで以下の画面までたどり着いたら「別のディスクから」を選んでください。選んだら「続ける」を押します。
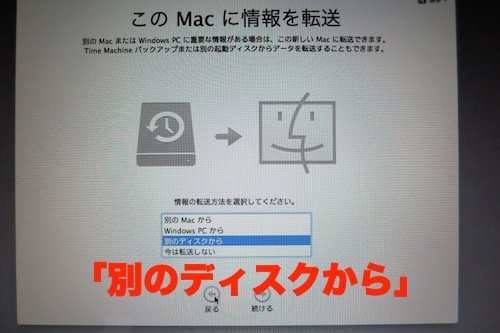
【5】すると旧型のMacのデータが表示されるので、そのまま「続ける」を押します。
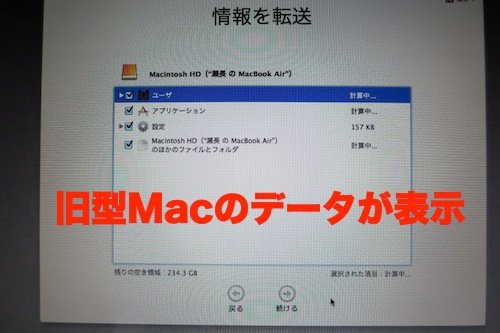
【6】データの転送がスタートします。
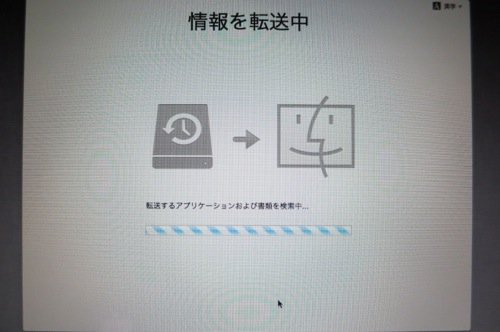
【6】データの転送終了後、自動的に再起動します。
転送にかかる時間は、データの量で異なり、多ければ多いほど時間がかかります。
移行にかかる時間と感想
今回、古いMacBook Airから新しく買ったMacBook Airに移したデータは約200GBあったんですが、驚いたことにThunderboltを利用するとたった30分という短時間で移行できました。
Thunderboltのデータ転送速度は10Gbpsで、USB2.0の最大20倍、USB3.0の2倍も速くデータを移動することが可能なんです。
いや~、びっくりするほどあっという間でした!
なお、Wi-Fiを利用しても簡単に移行できますが、その場合は8~9時間かかった気がします(前の機種の例)。
ちなみに移行に関しては下の写真のように、今まで使っていたアプリや書類、写真、ブラウザの設定・ブックマークが99%そのままそっくり新型Macへ移せましたよ!(Google日本語入力だけ再設定が必要でした)
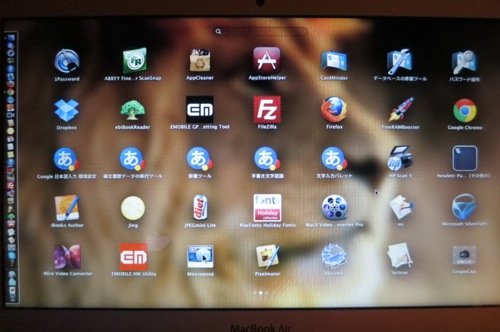
Thunderboltケーブルはちょっと価格が高めですが、こんなに高速で楽にデータを引っ越せるんですから、時間的なモノを考えるとけして高いものではありません。
これから新しくMacを買おうとしている方!このThunderboltケーブルを利用しての移行がオススメですよ!
売り上げランキング: 2,358
売り上げランキング: 12,070
Mac用のバッテリーもどうぞ! ↓
【関連記事】
■9時間バッテリーのMacBook Air 11インチ Mid 2013が発売!価格とスペックを旧モデルと比較してみた!
■カスタマイズした「MacBook Air 11インチ Mid 2013」が到着!開封の儀をしたらボディ表面に変化を感じた
■Apple、新たに「OS X Marvericks(マーベリックス)」を発表!【WWDC速報・前半】