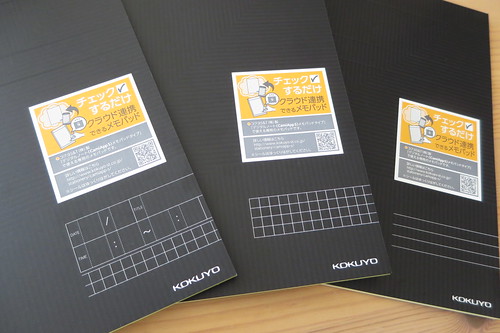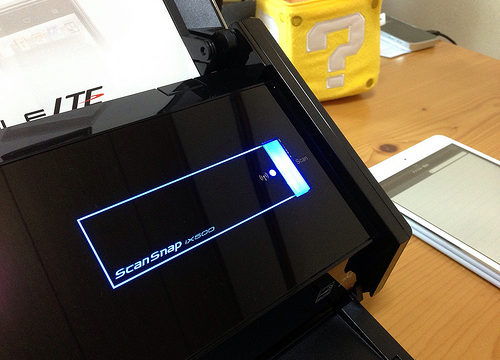2014年8月21日、コクヨが新製品の「CamiApp S(キャミアップエス)」を発表しました。CamiApp Sは専用パッドとメモ用紙、センサー付きボールペン、そして、iPhone・Android用アプリで構成される製品です。発売日は9月5日(金)。
CamiApp Sの特徴はメモ用紙上に書いたメモや描いた絵がJPEGやPDFファイルになり、Bluetoothでワイヤレス接続したスマホやタブレットへ自動転送し保存できるほか、文字認識でテキストに変換。
設定しておけば同時にEvernoteやDropbox、Googleカレンダーなどへアップできるという便利ガジェットです。
製品ラインナップは2つあり、見開きのノートとして使える「notebookタイプ」と便箋バインダーのような「memopadタイプ」。それぞれiOS版とAndroid版の2種類ずつあり、合計4種類が販売されます。
実はこの発表に先駆けて、コクヨS&Tさんのシークレットミーティングに参加し、事前にCamiApp Sのmemopadタイプ(Android版)をモニターさせていただいていましたので、実際に使ってみた様子や感想をレポートさせていただきますね。
※発売前の試作機であるため、製品版とは内容が異なる場合があります。
設定はBluetoothのペアリング。NFCなら認証が楽
CamiApp S(memopadタイプ)のインターフェイスは本体右側にバッテリー(取り外し可能)を充電する用のMicroUSB端子、電源ボタン、Bluetoothのペアリング時のボタン、左側にNFCが搭載されています。
使用する際にはスマホやタブレットに専用のアプリをインストールして使います。僕のAndroid版は「CamiApp」と「CamiApp S」の両方をインストール。iOS版は「CamiApp S」のみで大丈夫です。
CamiApp S本体とスマホ・タブレットはBluetoothによるワイヤレスで通信を行うので、初回だけペアリング(認証)をしておきます。嬉しいことにNFCが搭載されているので、スマホ・タブレット側にNFCが付いていればかざすだけでペアリングが行えます。わざわざBluetoothの設定画面を出さなくていいので楽チン。僕が持っている「Xperia ZL2 SOL25」はNFCを搭載しているので、すぐに設定できました。
アプリ上でクラウド連携を設定
Androidでは設定をアプリ「CamiApp S」で行い、アプリ「CamiApp」の方でコンテンツの閲覧や編集などができます。
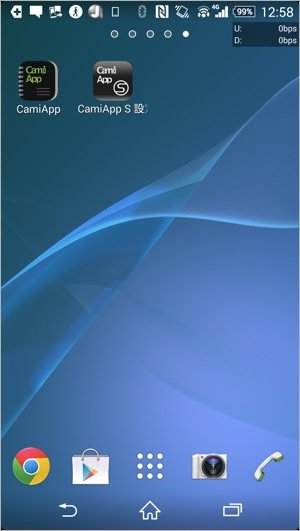
まず、アプリ「CamiApp S」で本体設定から「自動取り込み」をONにするためチェックを入れます。あとは「メモパッド設定」で用紙の種類を選ぶだけ。僕は罫線の入ったメモ用紙なので「横罫」です。
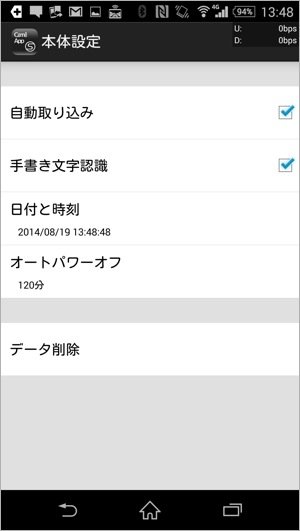
クラウドサービスとの連携が可能で、Evernote、Dropbox、Google、OneDrive、SmartBiz+、NTTドコモモバイルグループウェア、フレッツ・あずけ~る、Yahoo!ボックス、ShareFileといった多くのクラウドサービスに対応。アカウントを連携させておくことで、用紙上に書いたメモを自動アップしてくれます。CamiApp Sの本領を発揮させるためにも何らかのクラウドサービスは連携しておくことをオススメします!
クラウドの設定はアプリ「CamiApp」の方からできます。
「書く、チェックする」の2ステップで完了
設定が終われば、あとは実際に使うのみ!
専用のペンはセンサーが仕込まれていて、芯の部分は通常のボールペンです。なので、文字や線を書くのと同時にセンサーでその動きを読み取ってくれる。それがデータとして保存でき、スマホ・タブレットへ転送されるわけです。
用紙に書き終わったら、右下にある「SAVE」の枠内にチェックを入れると完了。
それまで書いた内容がスマホ・タブレットへ送られます。
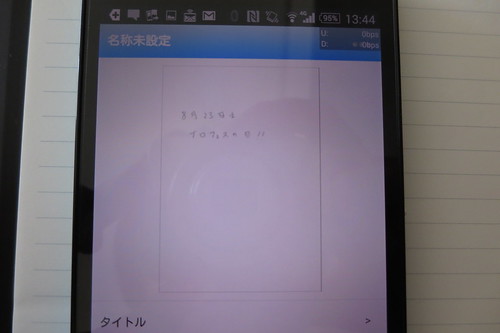
先ほどのアプリ「CamiApp S」で設定で「自動取り込み」をONにしているので、アプリを起動していなくてもCamiApp S本体からスマホへの転送は自動的に行われます。
なお、書いた内容は最後に「SAVE」にチェックを入れた瞬間から次に「SAVE」にチェックを入れるまでが記録されるので、記録後で書き足したい場合は別のファイルになってしまうので注意が必要です。
ただし、後述の「合成」を使うと複数のファイルを文字通り合成できる方法もあります。
「SAVE」前にアクションマーカーに数字を入れるとクラウド連携
先に設定したクラウドサービスとの連携は、「SAVE」にチェックを入れる前に「ACTION」に該当の数字を入れることで連携できます。設定はアプリ「CamiApp」のアクションマーカー欄から可能。
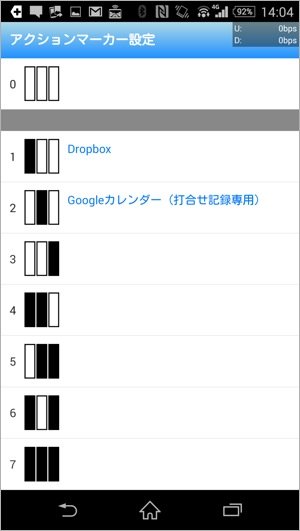
例えば、上記の写真のとおり、予めアクションマーカーの「1」にDropboxへのアップロードを設定しました。Dropboxに保存したいときにメモ用紙の「ACTION」に1を書いてから「SAVE」にチェックを入れるんです。
すると、Dropbox内にCamiAppフォルダができ、その中に今のメモ内容が保存されました。これもアプリを起動せずに自動的に行われるので気持ちがいい!
数字なし(無記入)をクラウド連携にする、ってこともできるので、その場合はアプリ「CamiApp」のアクションマーカーの設定からどうぞ。
Googleカレンダーに日時を指定してデータを取り込める
罫線タイプのメモ用紙のほか、方眼紙タイプの用紙や、スケジュール管理や議事録にピッタリなメモ用紙がありまして、これを使うとアクションメモでGoogleカレンダーにしっかり保存することが可能です!
打ち合せ用のメモ用紙の場合、アプリ「CamiApp S」上でメモの種類を「打合せ記録」に変更して使います。
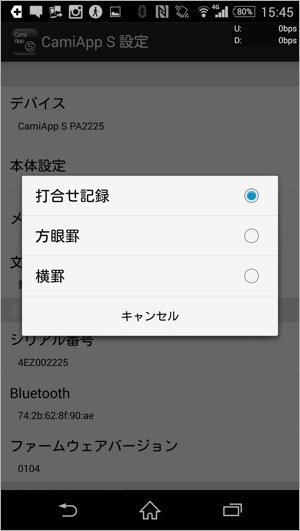
日付、タイトル、場所、時間、参加者、内容、コメントが書けるので、議事録なりスケジュールなりをここに書きます。なお、この日付と時間はGoogleカレンダーの日時に連携しています。例として8月19日23時~23時30分で書いてみました。
僕は「2」をGoogleカレンダーにしたので、「ACTION」欄に「2」と書いてから「SAVE」にチェック。
すると、Googleカレンダーでは8月19日23時のところにしっかりメモが入りました!

書いた文字はテキストとして入っています。
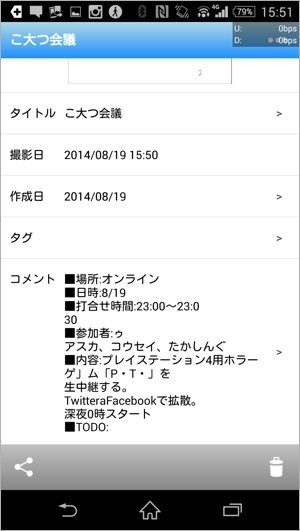
アプリ「CamiApp」では編集も可能。まぁ、いわゆるOCRのテキスト変換は100%完璧というわけではないので、ちょっとは誤字が発生してしまいます。それはアプリ上で編集ができますので、安心。
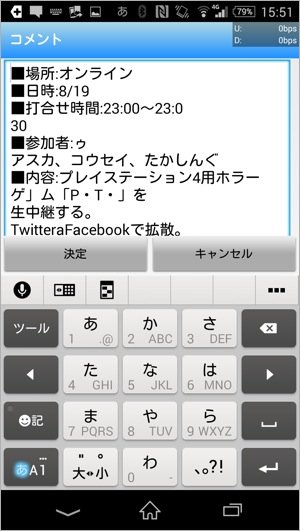
「合成」がなかなか便利で面白い!
先ほど、一度「SAVE」にチェックを入れると書き足せない(編集できない)と説明したんですが、書き足す分は新たにもう1つのファイルとして「SAVE」すれば、後から「合成」できるんです。これがすごくイイ!
つまり、「ABCD」を書いたメモと「EFGH」を書いたメモを合成すると、「ABCDEFGH」になります。
ここで「妖怪ウォッチ」のジバニャンで試し描きしてみたのでご紹介しましょう。
まず、ジバニャンの顔の輪郭や顔の表面を描き、「SAVE」します。
次に、目を描いて「SAVE」。
口を描いて「SAVE」。もうだいたいわかりましたかね?(笑)
最後に口のアゴ部分を描いて「SAVE」。
先ほどの解説時に“書いた内容は最後に「SAVE」にチェックを入れた瞬間から次に「SAVE」にチェックを入れるまでが記録される”と言いました。
つまり、今のジバニャンの例では下の写真のようにパーツごとに保存されるわけです。

これらを合成するとこうなる!(手なども付けてます)
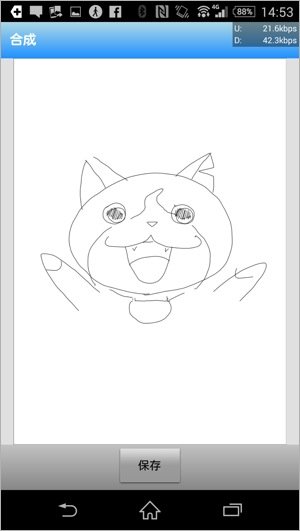
多少ズレてしまったものの、これは面白い。
他にもパーツを描いて「SAVE」しておけば、自由に組み合わせて「合成」し、次のようないろいろなパターンが作れちゃいますよ!
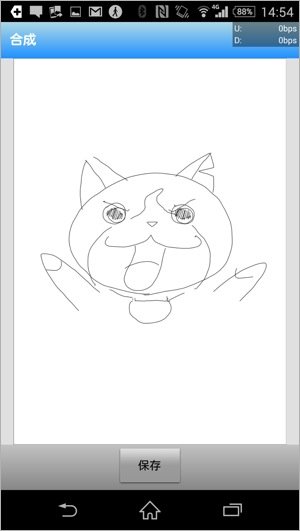
まるで、PhotoShopのレイヤーやアニメのセル画みたいな感覚ですね。
部屋の間取りを描いてインテリアの配置レイアウトを考えたり、スマホアプリのUIを考えるたりするときに、サササッとメモしてスマホに取り込んで後から自由に組み合わせながら案を練る、なんて使い方もできそう!
@asuka_xpの感想
ビジネス用途はもちろん、アイディアの熟考や遊びにも使える新型メモガジェットの「CamiApp S」。
自動的にスマホやクラウドサービスにどんどん保存されるんで、もうこれからはすべてのメモを「CamiApp S」で書いちゃえば超絶便利になるでしょうね!メモを取る作業が多い人にはかなり良さそう!
notebookタイプと僕が使ったmemopadタイプの2つがありますが、僕は紙を横に広げる煩わしさがないmemopadの方で正解だったと思っていますよ!
発売日の9月5日(金)を前に、8月22日午前0時からAmazonでの予約がスタートします。ぜひ買って使いたいという方はお早めに!
■ノートタイプ 価格:オープン価格(20,000円前後)
→コクヨ デジタルノート CamiApp S iOS版 NST-CAS-N5-AM
→コクヨ デジタルノート CamiApp S Android版 NST-CAS-NA5-AM
■メモパッドタイプ 価格:オープン価格(16,000円前後)
→コクヨ デジタルノート CamiApp S Android版 NST-CAS-PA5-AM
→コクヨ デジタルノート CamiApp S iOS版 NST-CAS-P5-AM