
iPhoneやiPadで、月額980円で音楽が聴き放題の「Apple Music」が2015年7月1日からスタートしました(iOS8.4にアップデート後)。今までの音楽アプリがいきなり変わってビックリした人も多いことでしょう。
最初の3ヵ月は無料で使えるというので試しに使ってみました。
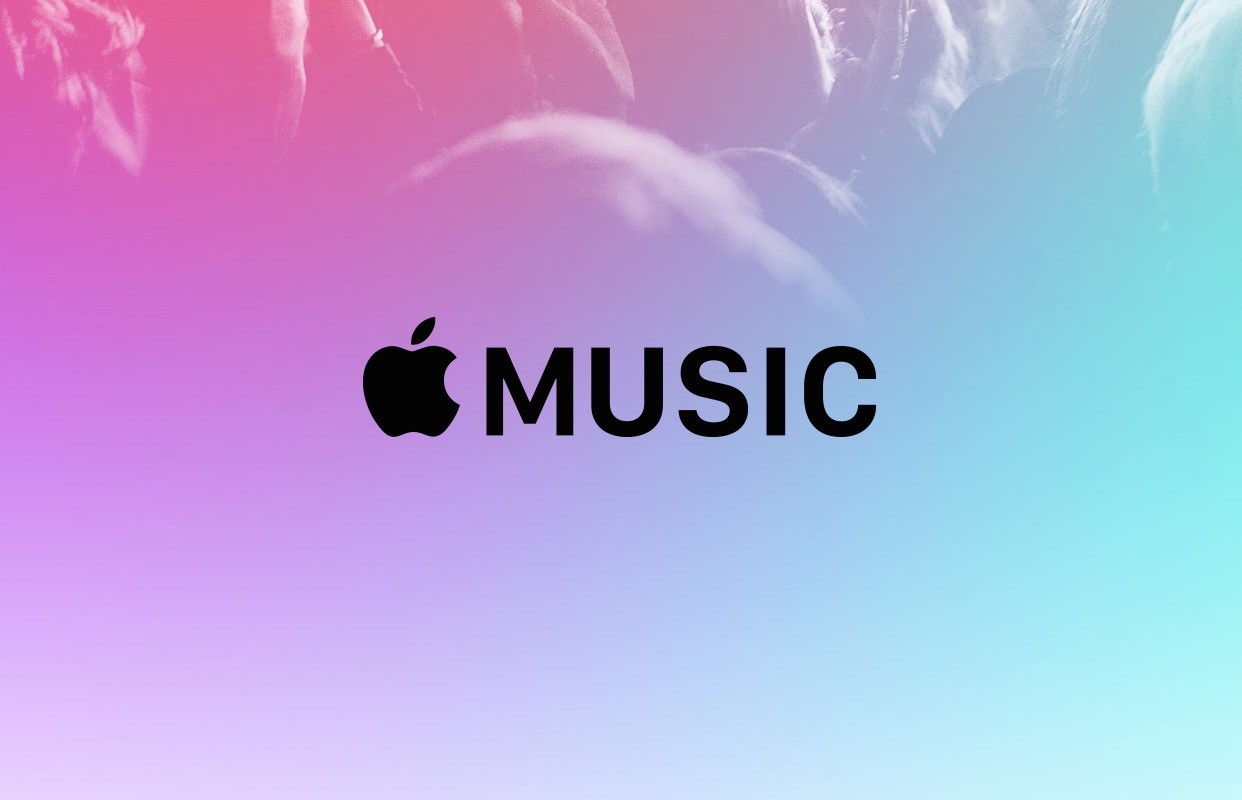
お気に入りの曲はライブラリとプレイリストに残そう!
曲を探したらそれをミュージック内のリスト(ライブラリ)に残しておくと良いです。虫眼鏡マークで曲を検索したら、「+」をタップし、My Musicに加えます。ここで「+」をタップした曲はMy Musicのライブラリからいつでも参照することが可能なので便利ですよ!

ただ、それだと曲が増えたときに再生するのは大変。そこで、聞きやすいように好みの「プレイリスト」を作って、自分だけの曲リストを作りましょう。
例えば、僕はディズニーが好きなので「ディズニーお気に入り」という名前のプレイリストを作り、ここにディズニー関連の曲を入れていつでもすぐに聞けるようにしています。
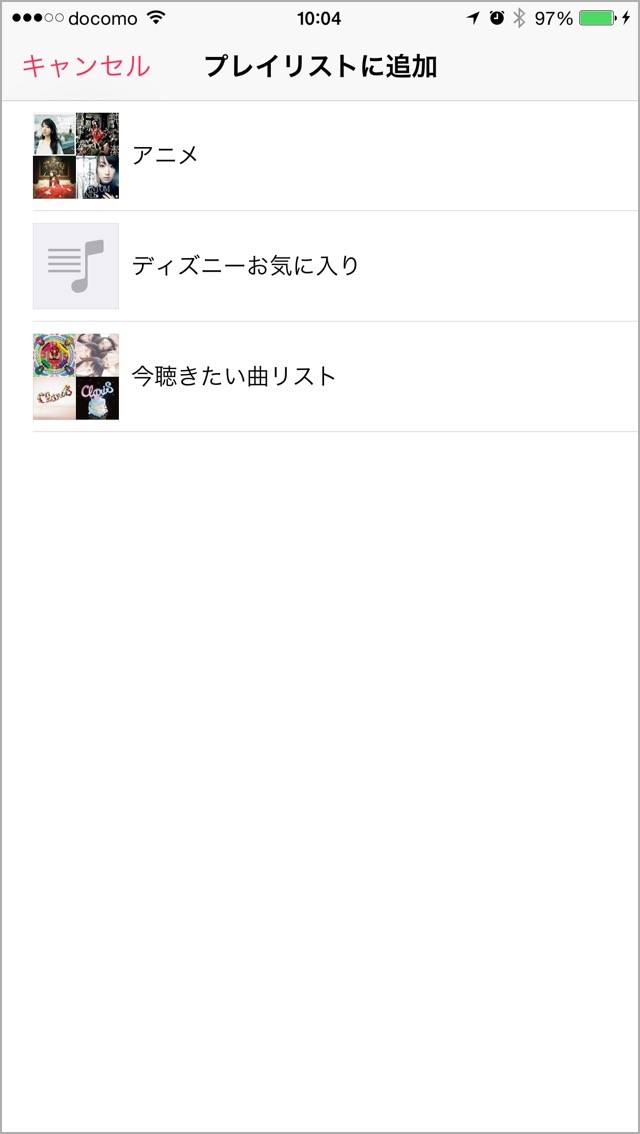
プレイリストの作り方
プレイリストの作り方は以下のとおりです。
まずはMy Musicからプレイリストの欄を選び、「新規」をタップして空っぽのプレイリストを作りましょう。これで何も入っていない名前だけのプレイリストが完成です。
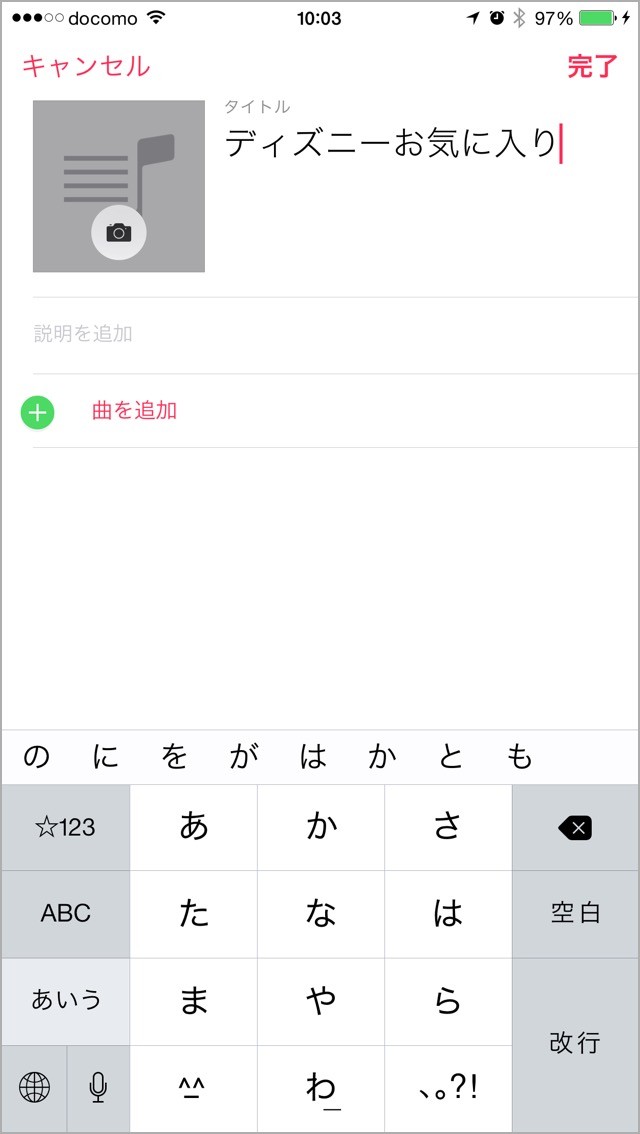
次に、曲探しをして、とりあえず良いと思った曲をどんどん「ライブラリ」に追加していきます。ライブラリに入れた曲の中からさらに厳選してプレイリストに追加する、といった流れです(もちろん、直接プレイリストに入れてもOKです)。
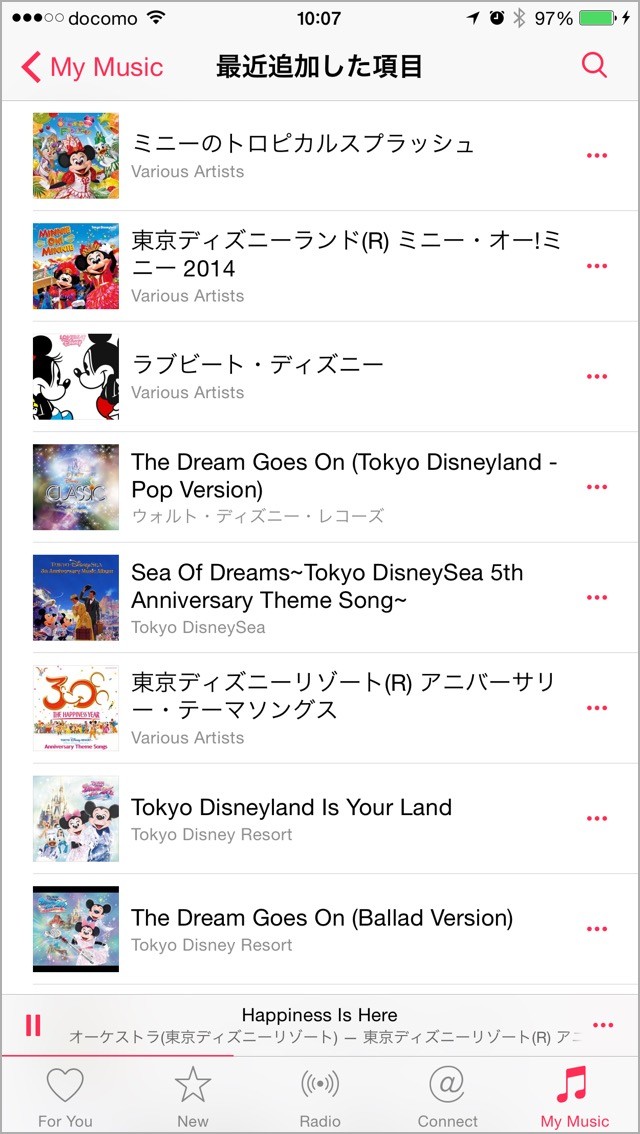
そして、プレイリストへはこのように追加します。
ライブラリ→最近追加した項目をタップ→「・・・」をタップ→「プレイリストに追加」→プレイリストを選ぶ
アルバム内の曲を一気にプレイリストへ追加したいときはアルバムの「・・・」をタップして追加しましょう。
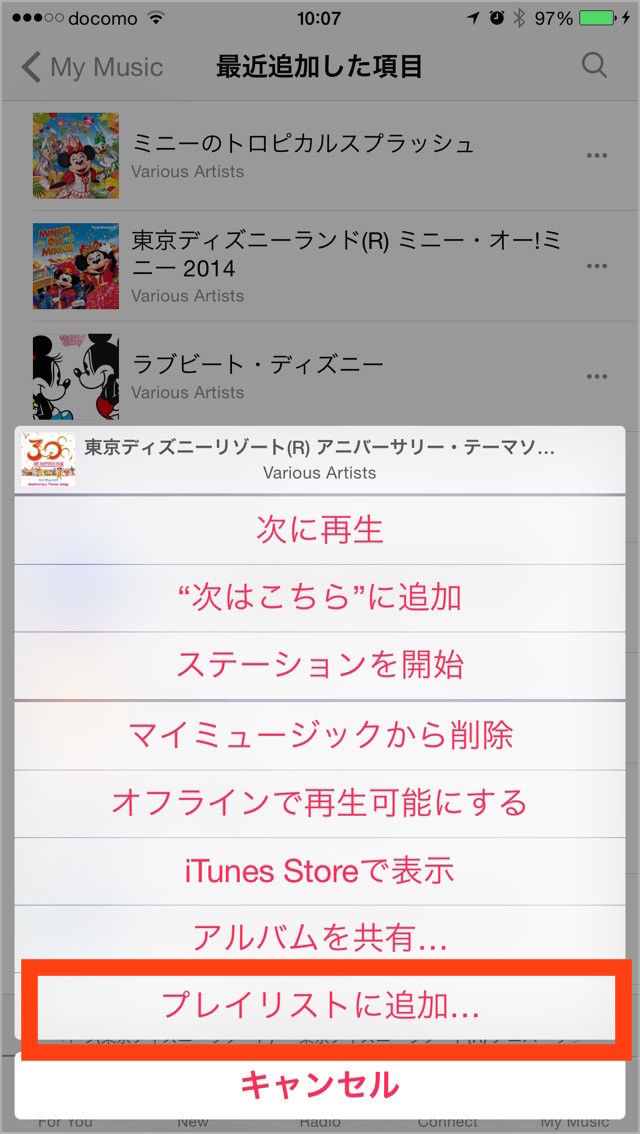
また、アーティストで探してプレイリストに追加したければ、
「アーティスト」をタップ→「アルバム」→「・・・」→「プレイリストに追加」→プレイリストを選ぶ
これでプレイリストの完成です!!
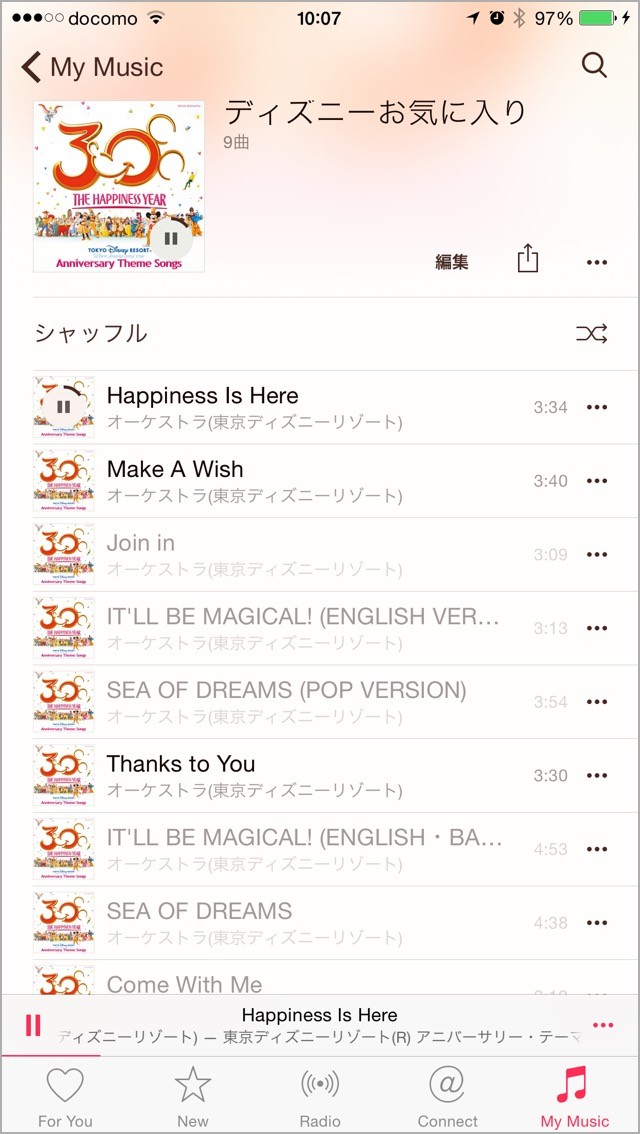
なお、曲タイトルがグレーになっている曲は再生できません。
プレイリストをみんなと共有してみる
自分の作ったプレイリストをTwitterなどで他人に教えて、共有することも可能です。教えたいときにはプレイリスト横にある「・・・」から「プレイリストを共有」を選び、TwitterやFacebookを選べばOK。
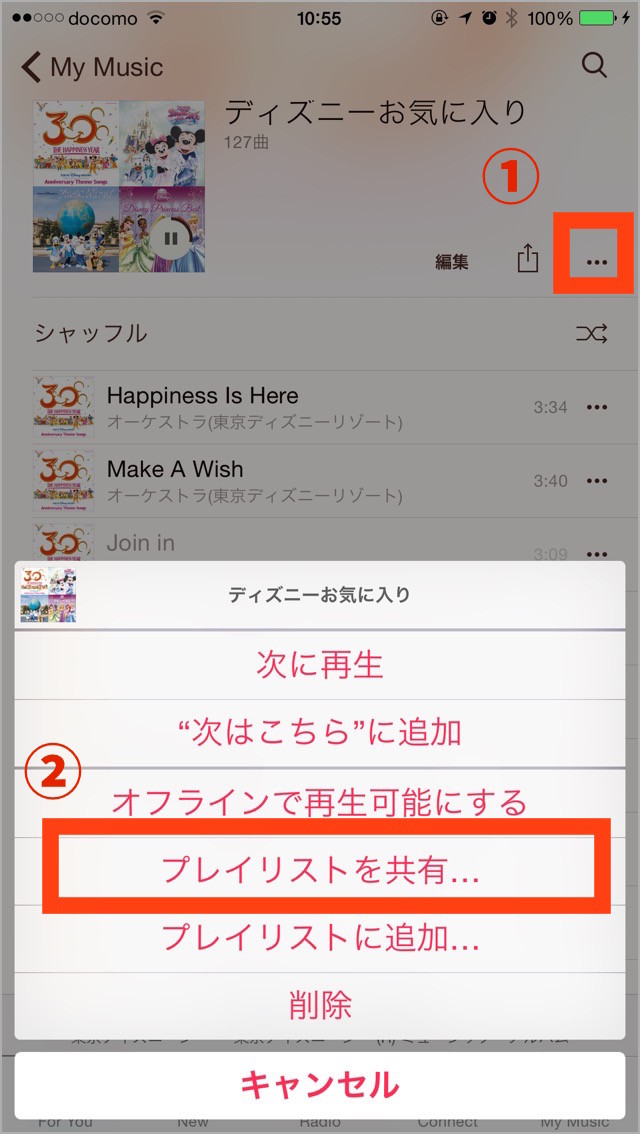
「リンクをコピー」を選ぶとこのように貼り付けるときに便利です。
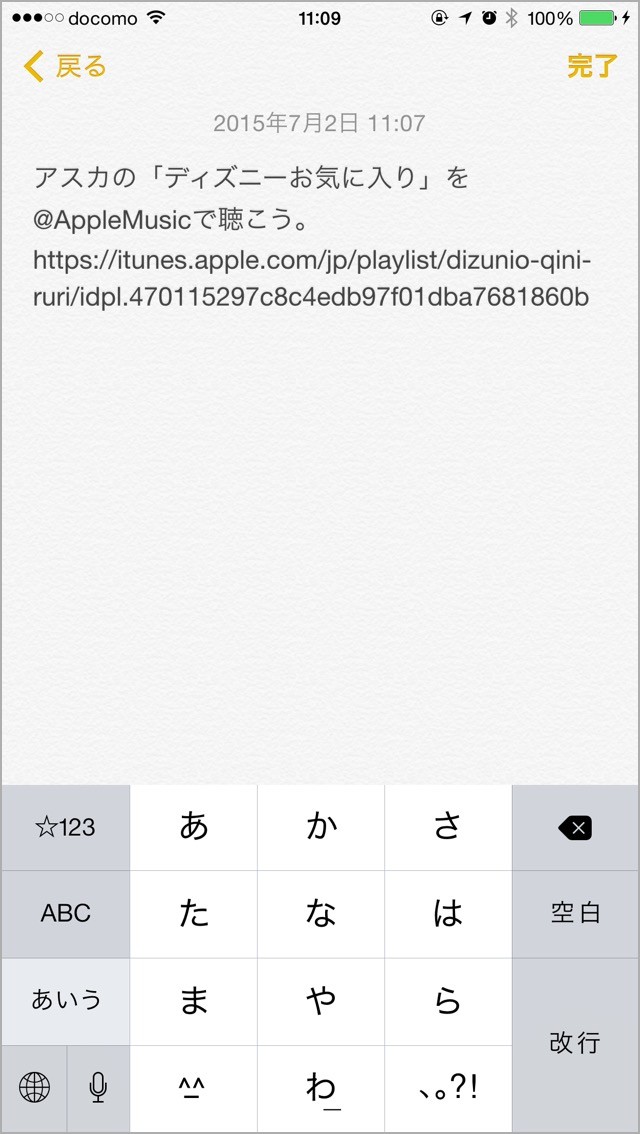
ただ、初期設定のままだと本名がバレる可能性があるので、画面左上のアカウント欄から編集して、本名をニックネームにしておきましょう(笑)
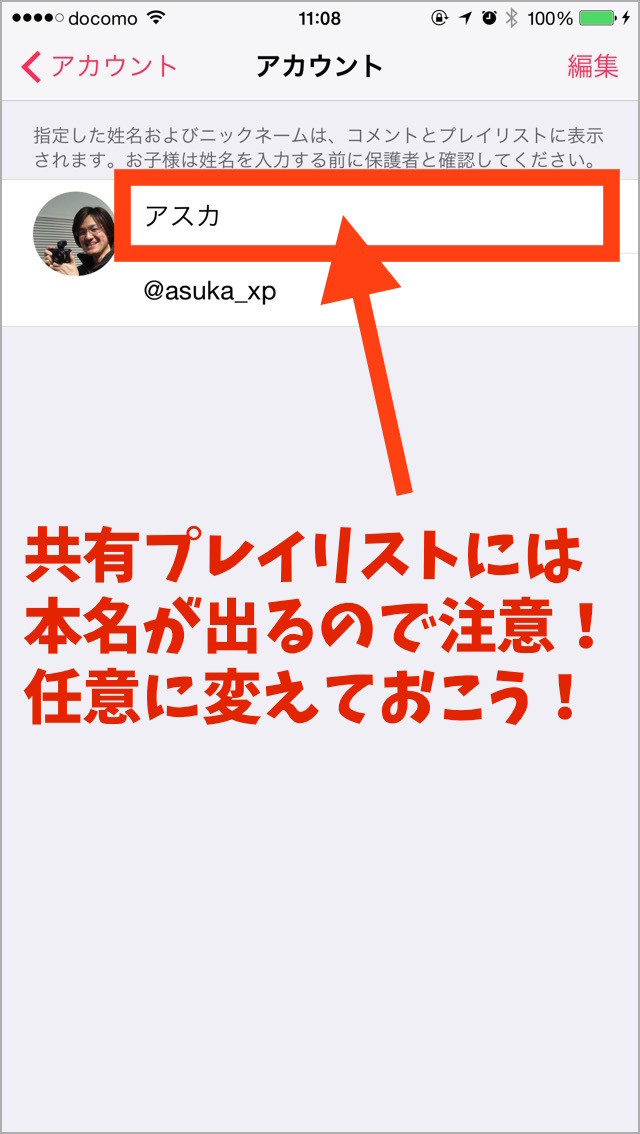
僕の作った “ディズニーお気に入り” を共有しておきますので、こちらをタップしてプレイリストに追加してみてくださいね!アナ雪のサントラもあるよ♪(2015年7月2日 11:30更新)
“ディズニーお気に入り” プレイリスト – Apple Music
(ミュージックアプリが起動します)
関連:Apple Musicの有料プランを解約する方法(自動更新をオフにしよう!)




