ボディの質感と色が気に入っているSIMフリースマホの「ZenFone Go (ZB551KL) 」を使っていると、2万円程度の安さにしては高級感もあっていいな~と思うのですが、ちょっと嫌な点もあります。
特に文字入力の際にはZenFone Goで初期設定されてしまっている独特な入力方法に戸惑いを感じる人が多いかもしれないです。僕はこれがダメでした。
ATOK for ASUSが最初から搭載されていて漢字変換などはすごく便利なんですけど、初期設定では入力方法が「ジェスチャー入力」となっていて、これがひどく使いづらい!花びらのような形に5つの文字が割り振られていて、特に「い」「え」は指を斜めにスライドさせて選ばなきゃいけないハードルの高さ。。。
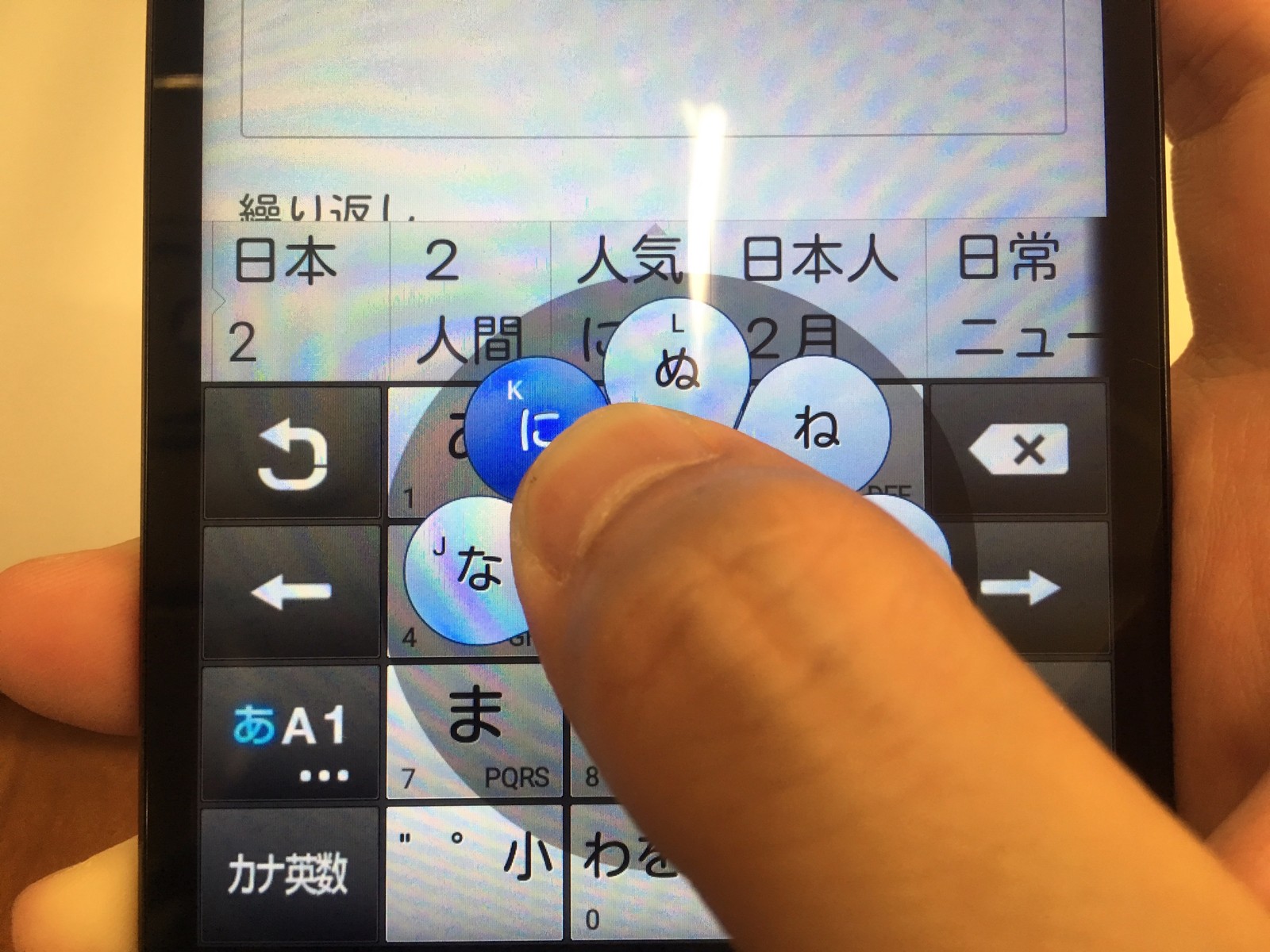
一番ひどいのは「。」の入力時。頻繁に使うこの句点を、毎度斜めに打つんですよ?
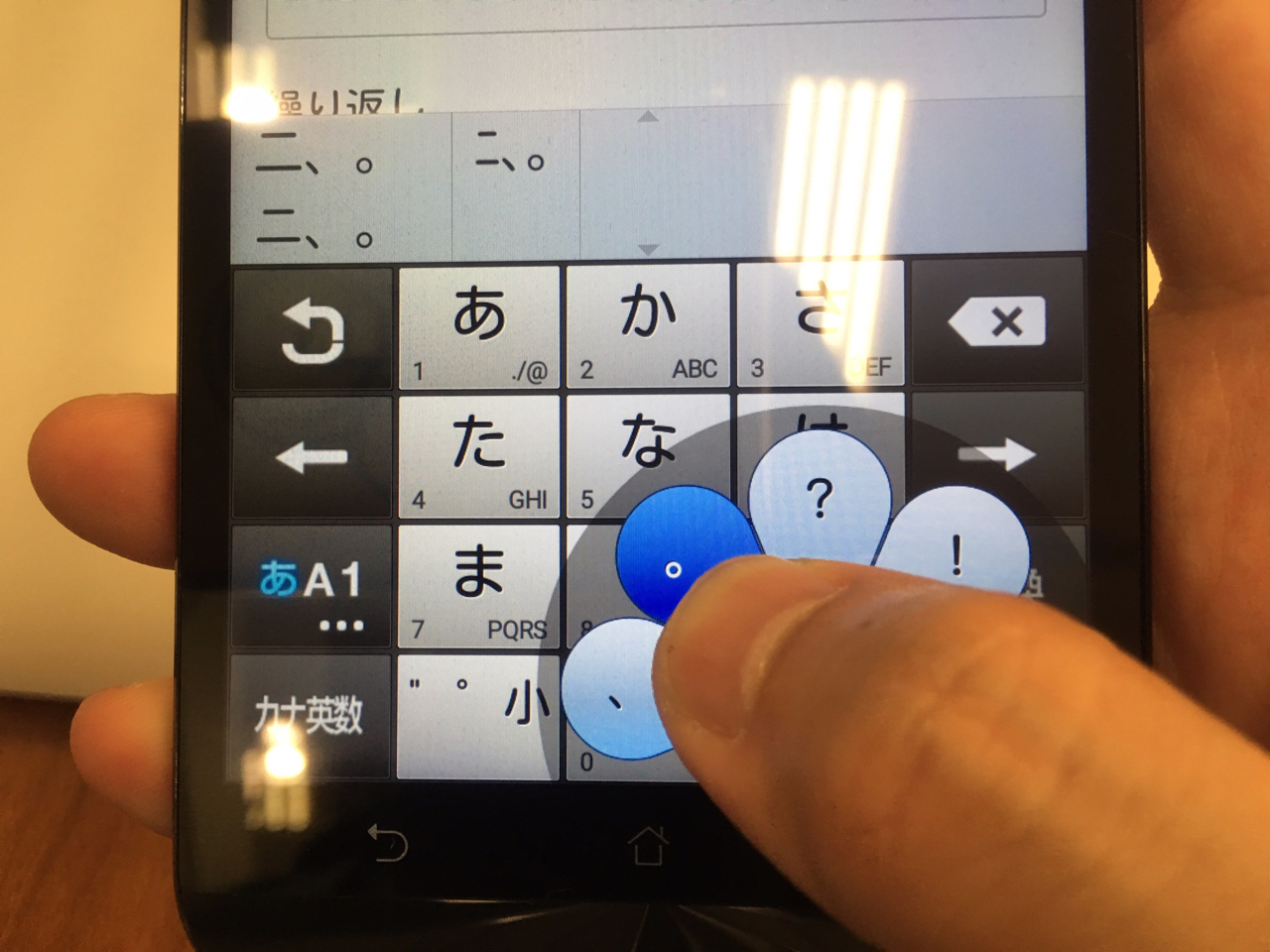
こちらの動画で見てみてください。
https://instagram.com/p/BEiscVvDNHr/
【動画】
これはイカン。前にZenFone 5をレビューしたときにはこんな入力方法だったっけ?自分で入力方法変えたのかな。
しかも、ASUSなのにHUAWEIのマークみたいで嫌だ(笑)
ZenFone Goをフリック入力に切り替える
そんなATOK for ASUSの「ジェスチャー入力」をやめて、iPhoneや他のAndroidのような「フリック入力」に切り替える方法はもちろんあります!
設定の「言語と入力」から変更可能。ここで「フリック入力」を選べばオッケーです。
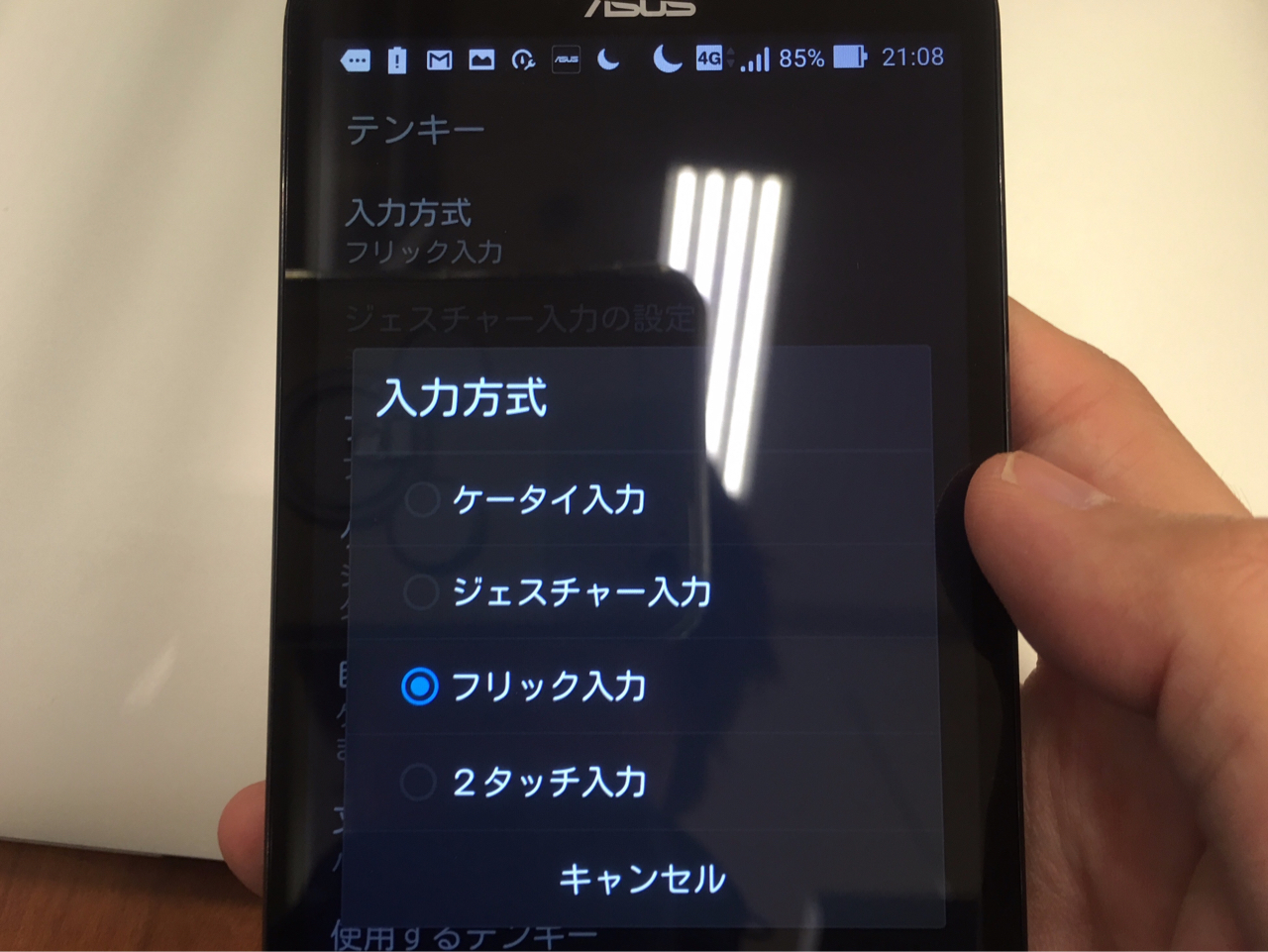
普段iPhoneでフリック入力をしていた人がこれからZenFone Goに乗り換えたときには、ぜひこんな感じで設定からフリック入力に変えるといいと思います!こっちの方が僕も使いやすいし、オススメ。
そうそう、ケータイ入力ってのもあって、ガラケーのような文字入力もできます。今までガラケーを使ってて初めてスマホに買い替えるって場合にはこのケータイ入力の方がいいかもしれませんね~。
ZenFone Goは5.5インチのディスプレイを搭載したやや大きめなボディ。片手で操作するのはけっこう大変ですから、基本は左手で持って右手でテキストを打つなど、両手を使った方が楽です。あとは、ATOKならではの強力な入力支援でサクサク文字を打てます。

2万円程度で買えるコスパの良いSIMフリースマホのASUS ZenFone Goは自分で使いやすいよう初期設定をあえて変更すると使いやすいですよ~♪
こちらもどうぞ!
[レビュー] ZenFone Go を使いはじめた!3色カラバリのなかでブルーは一番カッコいい




