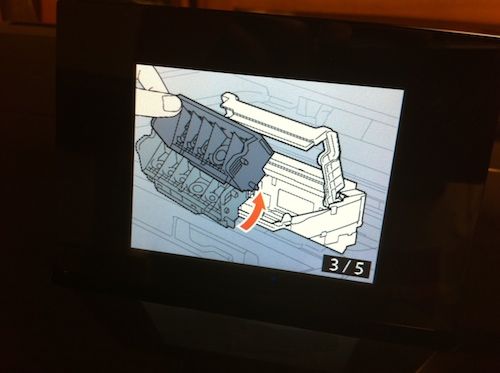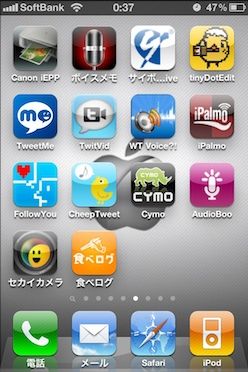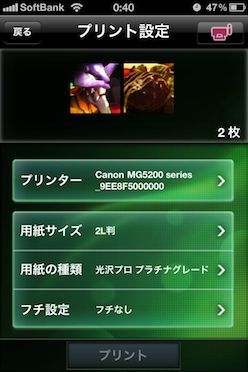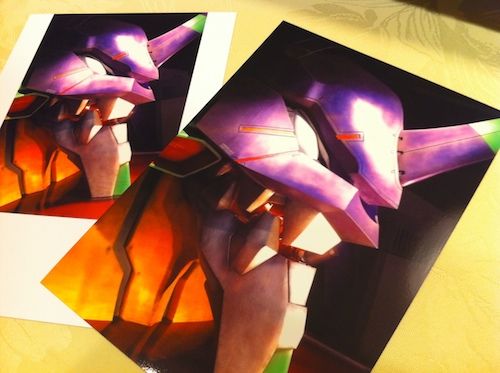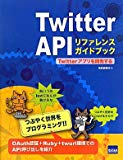2010年9月9日発売となったキヤノンの新型インクジェットプリンター「MG6130」を発売前からお借りしているのですが、今回のエントリーでは僕が一番やってみたかったiPhoneからのワイヤレスプリントをレビューしたいと思います。
購入後からプリント準備までがとても簡単!
「MG6130」を買ってきて箱を開け、インクタンクをセットして、印字テストすれば、すぐにプリント準備が完了します!今も自宅ではキヤノン製のプリンターを使っていますが、それはもう少し複雑な準備が必要だったと思うので、このあたりは嬉しい進化ですね!
6色「W黒」に対応しています
パソコンとの面倒な接続が不要!
今回はiPhoneからのワイヤレスプリントをやってみるということで、パソコンは使いません。つまり、付属のソフトをパソコンにインストールする作業も、USBケーブルをパソコンと接続する必要もなし!「MG6130」を自宅の無線LAN(Wi-Fi)に接続し、iPhoneにキヤノンのアプリをダウンロードして写真を送信するだけでOKです。
液晶画面にはこのように設定の仕方をわかりやすくアニメーションで教えてくれます
「MG6130」に無線LAN(Wi-Fi)の設定をする
自宅の無線LAN(Wi-Fi)のSSIDが表示されますので、それを選んだら自宅の無線LAN(Wi-Fi)でも使われているパスワードを入力して完了!AOSSやかんたん設定にも対応しています。
■iPhoneアプリの設定とプリント
iPhoneも無線LAN(Wi-Fi)に接続しておきます。
次に、iPhoneにアプリ「Canon Easy-PhotoPrint for iPhone」をインストール。AppStoreで「キヤノン」と検索すれば一発で探せます。
インストールが終わったらアプリを起動し、新たに写真を撮影するか、アルバム(カメラロールなど)からプリントしたい写真を選択します。このとき、1枚だけでなく、写真を複数選んで続けてプリントすることも可能です。
プリントしたい写真を選んだら、プリンターの項目に「Canon MG6100 series_◯◯◯◯ 」と表示されていればOK!
左上のがiPhoneにアプリ「Canon Easy-PhotoPrint for iPhone」です
用紙サイズや用紙の種類とフチ設定を任意のものに変更し、プリントを押せば、プリント開始です。
用紙は2L版だけど、用紙サイズをそれぞれL版(左)と2L版(右)に変更してプリントしてみました
動画で一連の作業を撮ってみたので、ぜひご参考に!
とてもキレイで、そして高速でプリントできました!
こんなに簡単にiPhoneからプリントできると、どんどん写真も撮りたくなりますね!!もっとたくさんプリントしてみたいと思います。