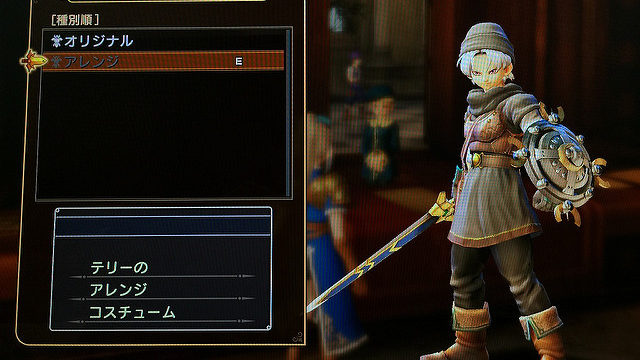iPhoneやMacを使っている人なら当たり前のように設定している「Apple ID」。Apple IDとはApp Storeでアプリをダウンロードしたり、iTunes Storeで音楽を買ったり、AppleのiCloudを利用してバックアップデータを保存する際などに使う、Appleのサービスにとってかなり重要なアカウントです。
先日、どうしてもApple IDを変えなければならない事態が発生したので、Apple IDとApple IDに紐付いているメールアドレスを変更しました。
ことの発端は、僕がこれまで使っていたApple IDはずいぶん昔に作ったもので、実家で契約してるISPが提供するメールアドレスをApple IDとして使っていました。
それから僕が実家を出て月日が経過。いつのまにか実家ではISPを解約・変更していて、いきなりメールアドレスが使えなくなるという珍事が。。。これはイカン!と、新たにApple IDのメールアドレスを変更することにしたわけ。
既存のApple IDに新しいメールアドレスを設定する
今回は既存のApple IDを消して、新しいApple IDに変更する方法を解説したいと思います。
手順は以下の通り。
まず、iTunesやiCloud、iPhoneのApp Storeなど、Apple IDでログインしているサービスをすべてログアウトします。
次に、いよいよ新たなApple ID用のメールアドレスを設定していきますよ。
AppleのApple IDを管理する専用サイトがあるので、こちらにアクセスします。
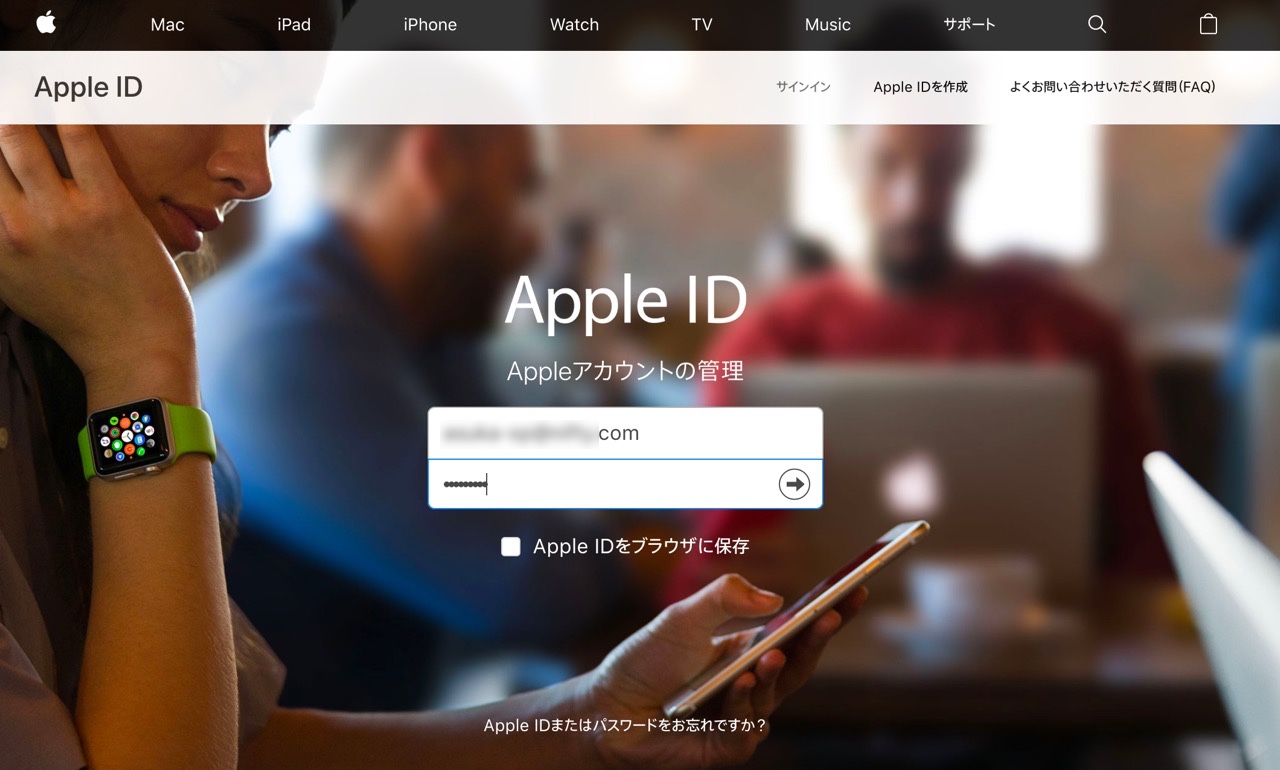
まずは現在使っているApple IDを入力して、ログインしましょう。
アカウントの欄に現在使っているApple IDが表示され、その右には登録している連絡先メールアドレスが表示されます。ここで右にある「編集」を選んでください。

すると、「Apple IDの変更…」というリンクがあるので、これを選択します。
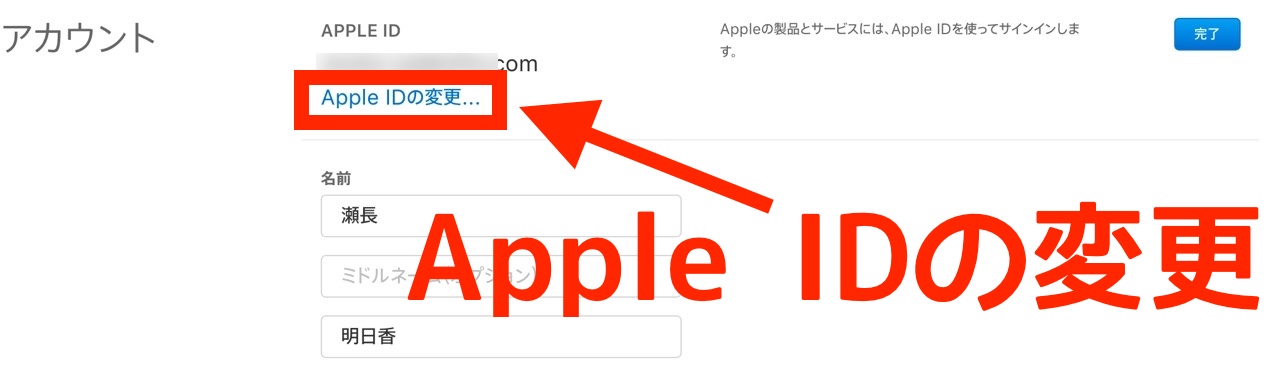
下に入力欄がふわっと出たら、そこに新たに設定したいメールアドレスを入力しましょう。これが新しいApple IDとなります。
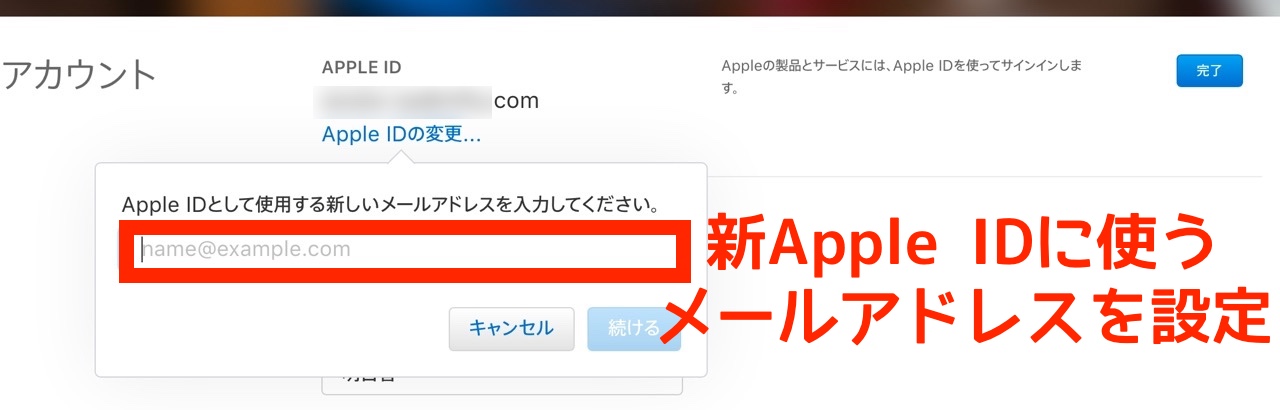
入力を終えると、その新しいメールアドレス宛に6ケタの認証コードが送信されるので、メールを開いて確認し、メールに記載されている認証コードを入力しましょう。確認が取れれば晴れて新しいApple IDとして新しいメールアドレスが登録されます。
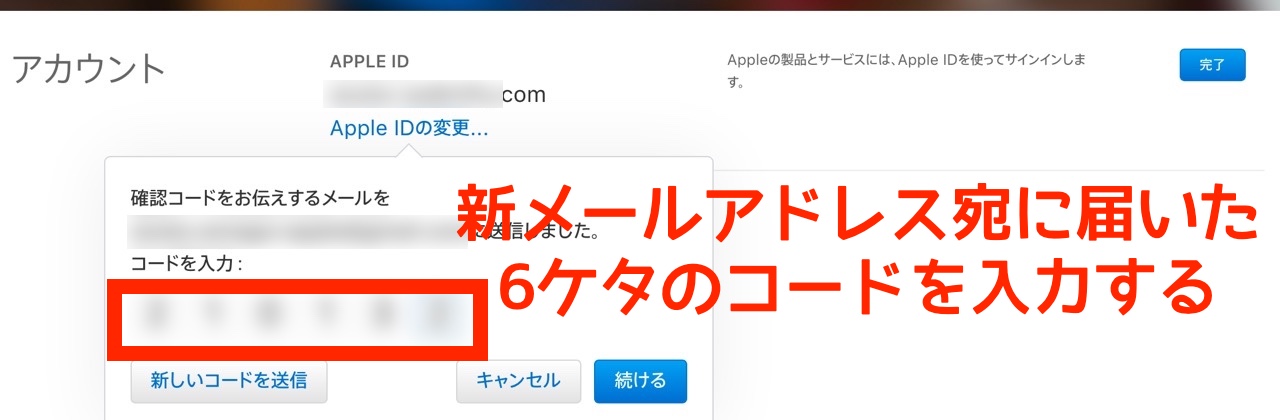
その後、再びApp StoreやiCloudなどを新しいApple IDでログインしてください。
これで完了です!