
ども~!@asuka_xpです。
iPhoneやiPadで撮った写真や動画って、撮ったままにしちゃってけっこうたまってたりするんですよね。。。僕はiPhoneの中の写真がいつの間にか12,000枚まで増えてしまいました。
何か活用法はないかな~と、僕は先日開催された動画の勉強会に参加し、今まで使っていなかったiPad版の「iMovie」を使ってみました!
(FILMのスペル間違えてることに気付いたけど、もういいやw)
【動画】
みなさんもゴールデンウィークや夏休み、年末年始にはたくさんの写真・動画を撮ると思います。
どうせなら、せっかく撮った写真や動画をカッコ良く編集して、YouTubeで公開しませんか?
作り方は簡単。
僕の場合は写真を何枚か用意し、それをiPadのiMovieでつなぎ合わせ、最終的にだいたい1分くらいの動画にしてしまうという方法でやってみました!
あらかじめ決められたコマに写真や動画をハメ込むだけ!
長い動画の中から、尺を調節して素材にすることもできます。
また、音楽は最初から収録されているものを使え、字幕は自由に変更可能です。
ということで、今回はiPadアプリの「iMovie」を使って、1分程度の動画を作る方法を解説しますよ~!
iPad版iMovieでの動画の作り方
まず、iPad版のアプリ「iMovie」をダウンロードして、起動してください。
→ iMovie(iPad版) (¥450)
起動後の画面で、今回は「新規予告編」を選びます。

たくさんのテンプレートがあり、ここから自分のイメージにあうテンプレートを選んでください。登場人物の人数なども重要なポイントとなってきます!
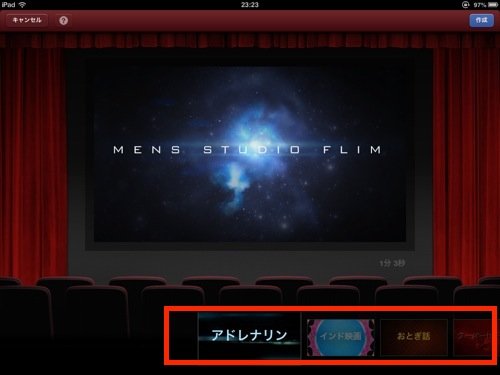
僕は一番左にある「アドレナリン」を選択しました。
次に、下のような画面になるので、動画のタイトルやエンドロールで表示させるスタッフ名などを入力。まぁ、ここはそんなに考えず適当でいいと思います!
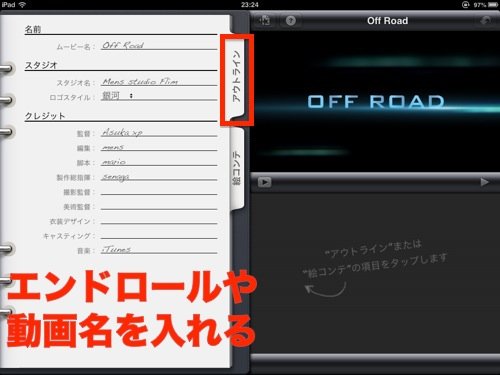
ここからが肝心なポイント。
写真や動画を並べていき、1つの作品にしていく作業です。
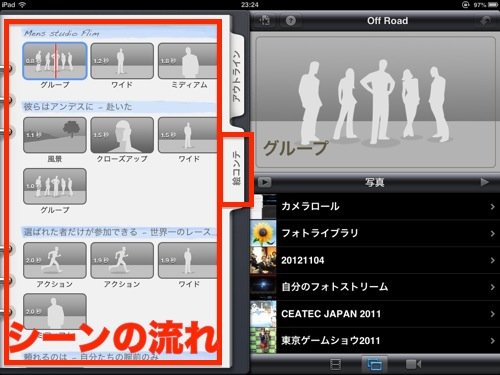
最初のシーンに当てはめる写真・動画を右下の画面から選びます。
iPadで撮影したものだけでなく、iPhoneなどで撮ったものをフォトストリームから選ぶこともできます。
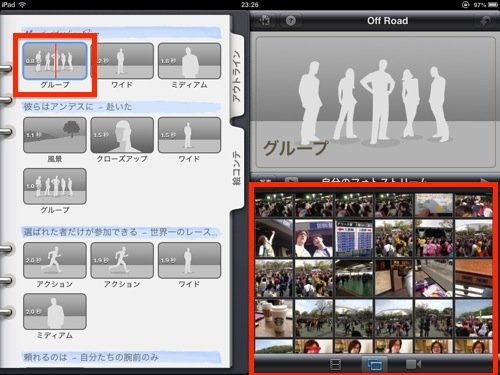
当てはめた写真は拡大・縮小することができるので、小→大に画面が移動する感じなど、簡単な効果を加えられます。
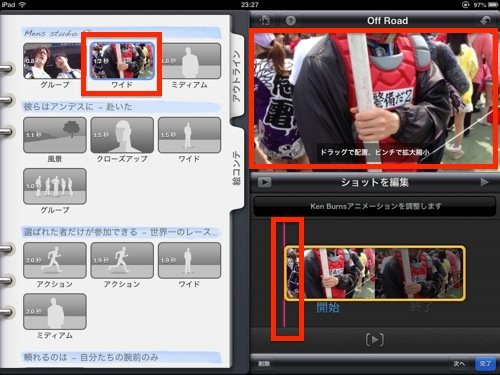
このシーンでは、小→大へ移行するようにしました。
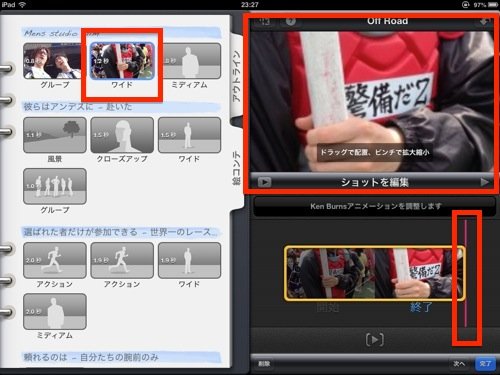
僕が選んだテンプレートではいくつかのテキストを入れられるので、ここをタップして適切な文字を入力します。
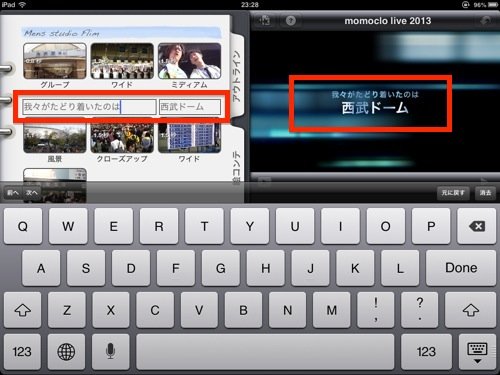
作り終わったら、トップ画面に戻りましょう。
ここからYouTubeへの公開もできますし、カメラロールへの保存も可能ですよ!
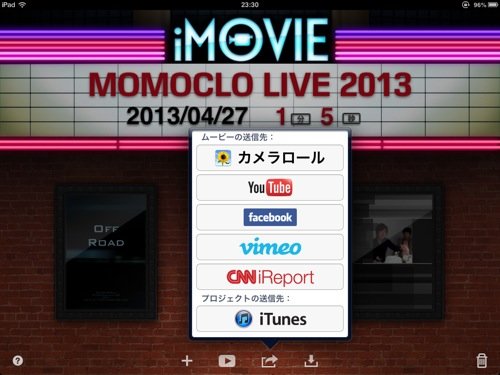
といった具合いで、1時間くらいで完成してしましました!すっごく簡単!
先ほど作った動画はYouTubeに公開してあります!
「iMovie」はiPadだけでなく、iPhone版もありますし、またMac版もあって簡単に動画が作れます!
ぜひぜひチャレンジしてみてくださいね~!!
■YouTubeで動画の更新情報など、Twitter・Facebookとの連携を解除する方法






