
ども~!@asuka_xpです。
「いばキラTV」や「ミスドファンどっとこむ」で動画を扱う機会が多くなってきてから、ブログ以外にも刺激的な毎日を送っています(笑)
そのような中で、動画編集の勉強をもっとやりたいな~と思いまして、同時に、僕が得た知識をブログ上で共有しようと思います。
ということで、今回はMacの一番代表的な動画編集アプリである「iMovie」で、よくニュース番組で見られるような動画内の小窓にもう1つの動画を入れる「ピクチャー・イン・ピクチャー」を使うやり方を解説しますね!
初期では眠っている「iMovie」の機能を開放させる必要がある
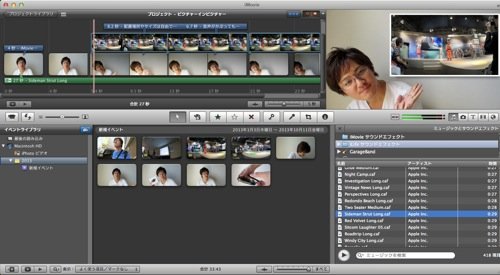
動画編集をまったくやらない人にとっては「知らなかった~!」という人が圧倒的に多いと思いますが、実は「iMovie」には隠された真の力があるのだ!!
まず、「iMovie」→「環境設定」→「一般」→「高度なツールを表示」にチェックを入れる。
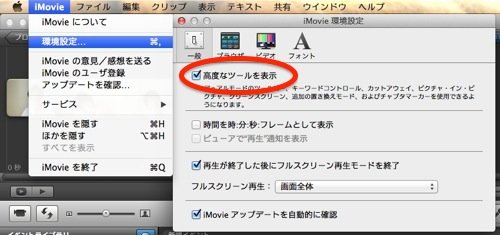
これをやることによってiMovieの真の力を発揮させることができます!倍返しだっ!!
小画面に使いたい動画を読み込む
なお、動画編集画面は人によってそれぞれだと思いますが、
僕の場合は左上がプロジェクト画面で、右上がプレビュー、下がイベント(素材となる動画)を置いています。

このイベント欄に小画面(ピクチャー・イン・ピクチャー)で使いたい動画を用意しておきましょう。
やり方は動画を読み込む方法と同じで、「ファイル」→「読み込み」などから。
動画を配置!
すでに左上のプロジェクト欄はメインの動画を読み込んでありまして、ここに小画面(ピクチャー・イン・ピクチャー)を配置したいわけですが、
使いたい動画のうち、どこからどこまでのシーンを使いたいかをドラッグして決め、そのままプロジェクト欄にドラッグアンドドロップすればOK。
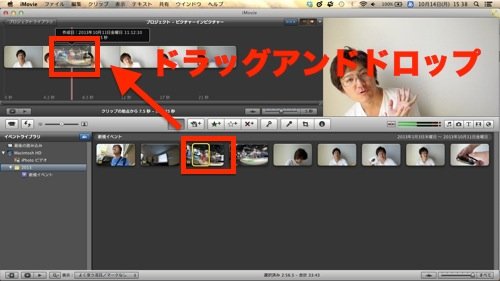
すると、ドラッグアンドドロップ後にこのようなメニューが表示されるので、「ピクチャー・イン・ピクチャー」を選びましょう!
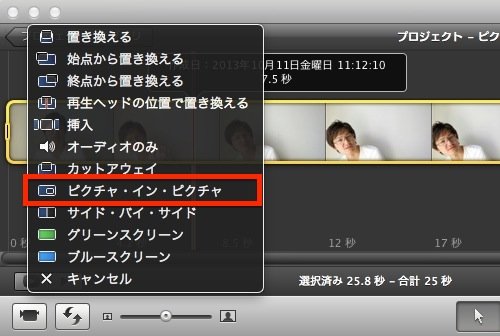
プロジェクトのタイムライン上にもう1つの動画が乗りましたね!

これだけでもう小画面(ピクチャー・イン・ピクチャー)が完成です。プレビューで確認してみましょう。

しかし、サイズや音声の調整、画面配置の場所なんかもいろいろ自由に変えられますので、やってみましょう!これで10倍返しだっ!!
小画面の編集
さぁ、いきますよ。小画面(ピクチャー・イン・ピクチャー)を編集するときは、一旦、違う場所をクリックして選択を解除します。
選択時は黄色の枠に、解除されるとブルーの枠になるのでわかりやすいです。
ブルーの枠のときにマウスカーソルを小画面のタイムラインの上の乗せると、歯車マークが出て、ここをクリックするといろいろな設定が変更できます。

「PIPエフェクト」の欄で、「ディゾルブ」にするとぼんやりした感じのフェードイン・フェードアウトが可能になります。
また、枠線の幅と色も変更可能ですよ。プレビュー画面では配置場所を移動できます。


【サンプル動画】
@asuka_xpの感想
「Final Cut Pro X」とか「Adobe Premiere」とか高価で高機能なアプリもいいけど、iMovieの力はこんなもんじゃない!もっともっとできることがあるんだよ!!
金さえあれば何でもできると思ったら大間違いだ!(半沢)
【動画編集 関連記事】
■瀬戸弘司さんの動画セミナーで教わった編集テクを使って、3分の動画を作ってみた![解説付き]
■YouTubeではこの機能を活用すべし!「第12回 東京ブロガーミートアップ」は動画をテーマにLT!
■YouTube、動画に「アノテーション」を追加して視聴者数を増やす方法
売り上げランキング: 5,895






