
ソニーモバイルコミュニケーションズさんからau版の「Xperia ZL2 SOL25」をモニターさせてもらっていまして、大容量バッテリーのおかげでWi-Fiでテザリングしまくってもほとんど充電することなく使えることにビックリしています。
■ 「Xperia ZL2 SOL25」のタイムシフトビデオ機能でスロー動画を作ってみた!
■ 僕たちが聴いていた音は何だったのか。「Xperia ZL2」のハイレゾ音源がマジですごい!
そこで、今回はさらに省エネでテザリングできるBluetoothテザリングを試してみることにしました。僕が使っているノートパソコンはMacBook Airなので、Macの設定ですのでご了承ください。
では設定方法は以下の通りです。
Xperia ZL2でBluetoothテザリングを使う!
Macの「Bluetooth」からBluetoothを「入」にします。
Xperia ZL2の「設定」から「Bluetooth」を選び、少し待つと近くにある自分のMacが表示されますのでそれを選択します。もし表示されない場合は「機器の検索」をして探してください。
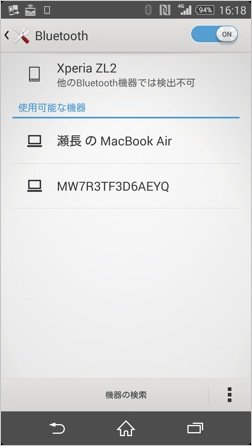
ZL2の画面内に表示された自分のMacをタップするとZL2とMacの両方にパスコードが表示されます。この番号が同じであればZL2の「ペアとして設定する」を押し、Mac側では「ペアリング」をクリック。
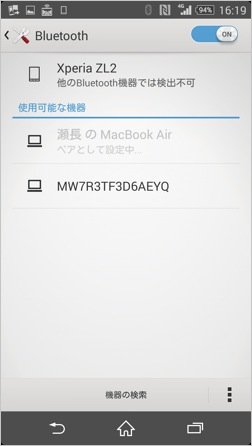
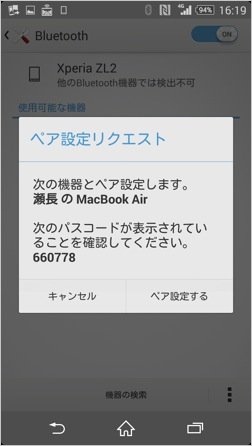
するとZL2の画面にはペアリングされた機器として僕のMacが表示されました。同時にMac側ではBluetoothのデバイス欄にZL2が登録されました。
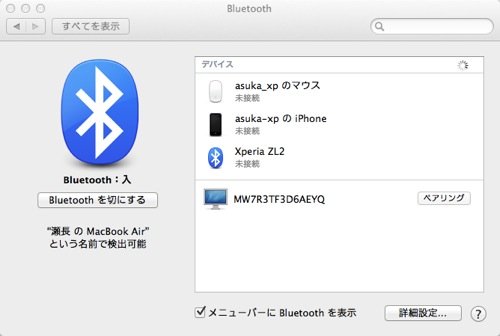
これでBluetoothのペアリングが完了。今後はこの作業は不要です。
次に、テザリングを開始するときの操作をします。これは非常にシンプルで簡単!
ZL2の「Bluetoothテザリング」にチェックを入れます。
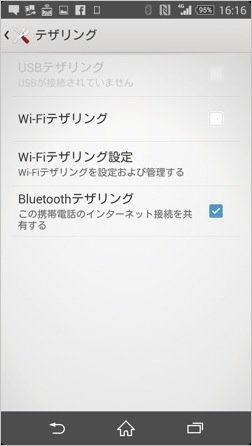
Mac側ではBluetoothの設定から「ネットワークへ送信」をクリックすればOK。「接続済み」となれば成功です。これでBluetoothを使ったテザリングが開始されます。オフにするときはZL2の「Bluetoothテザリング」のチェックを外せばOK。
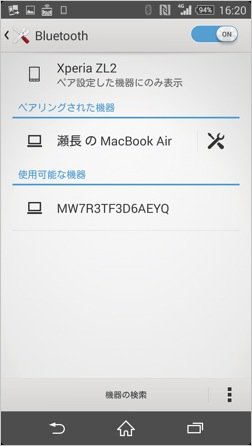
BluetoothはWi-Fiと比べて通信速度が遅いのが難点ですが、消費電力が大幅に低い通信が可能なのがメリット。これでXperia ZL2もMacBook Airもバッテリーの消費を抑えながらインターネットに接続できますよ!テザリングを頻繁に使う人はぜひBluetoothテザリングを積極的に活用してほしいです!



