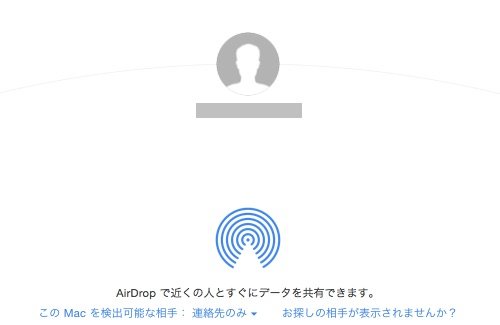
iPhone同士で友達と写真を送り合うときに便利なのがiPhoneの「AirDrop(エアードロップ)」という機能。そう古くないiPhoneであれば、特に変なアプリを入れなくとも標準の機能として写真を無線で送れるのです!
そして、Macでも!!
最新のOS X Yosemite(ヨセミテ)ではiPhoneとMacで写真などのファイルを送受信できるようになったのです!
試しに、iPhone 6 Plusで撮った合計160枚(293MB)の写真をAirDrop機能を使ってMacBook Airに送ってみました。
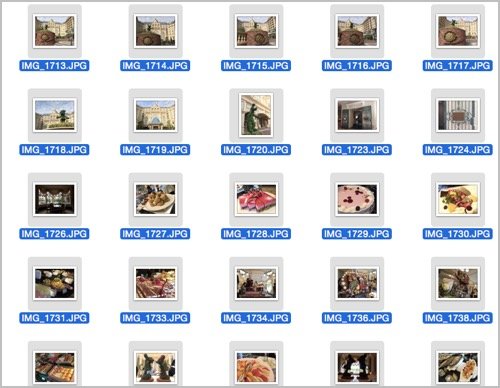
ものの10秒で送信完了。同時にMacBook Airで受信も終わっています。ビックリするほど高速!これはヤバイ。すげぇ~快適!!
今まで、iPhoneで撮った写真は直接Flickrへアップロードすることが多かったんですが、一度MacBook Airへコピーして写真補正ソフトの「Lightroom」で補正してからアップロードしたいな~と思うようになり、iPhoneの写真をMacBook Airへ送る方法に悩んでいるところでした。
USBケーブルで接続するのは面倒くさいし、DropBoxだと転送が遅いのでイライラしますもん。
ですが、2014年10月にアップデートがあったMacの最新OS X「Yosemite」では上記のAirDropが使えるようになり、iPhoneからMacへ、MacからiPhoneへ写真などが送れるようになったのです。
いや~、AirDropはマジで便利ですね!!
ザッとAirDropの使い方
ここで簡単に使い方を解説しておきましょう。
まずはMac側の設定。MacはAppStoreからOS X Yosemite(無料)にアップデートしてある必要があります。
「Finder」を起動し、「AirDrop」を開きます。ここで「Wi-Fi」と「Bluetooth」を入にします。
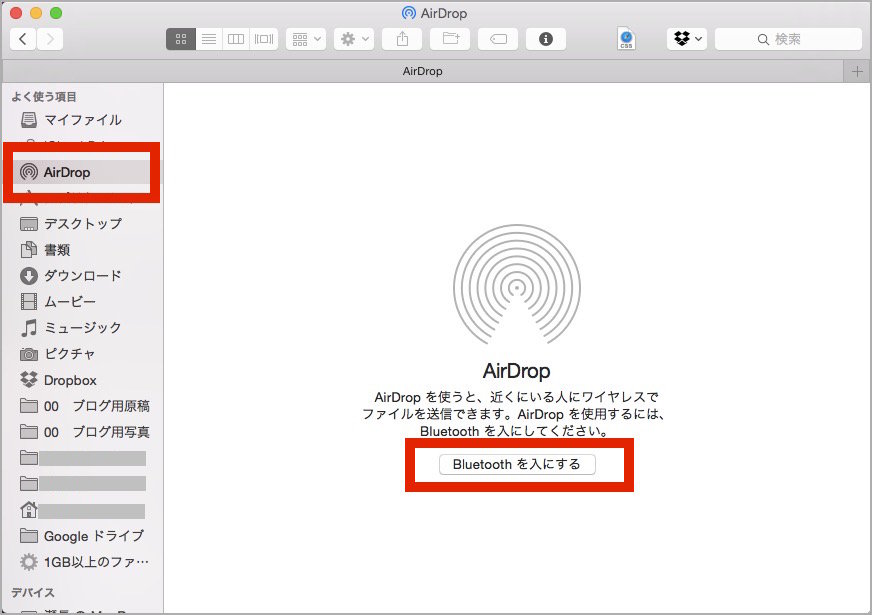
次にiPhone側の設定。iPhoneのディスプレイの下から上に向かってスワイプ(なぞって)して「コントロールセンター」を開きます。ここでWi-FiマークとBluetoothマークをタッチして共にONにし、その下にある「AirDrop」を「すべての人」にします。
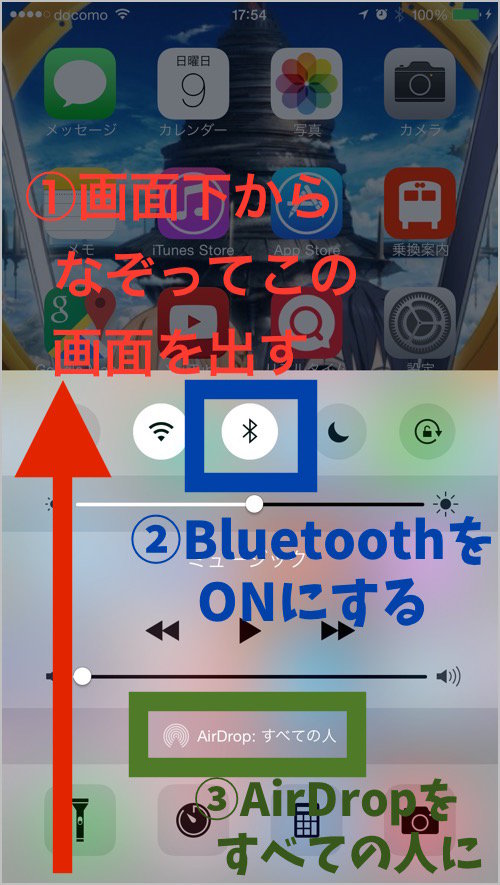
Macには自分のiPhoneの名前が、一方、iPhoneには自分のMacの名前が表示されれば準備OK!
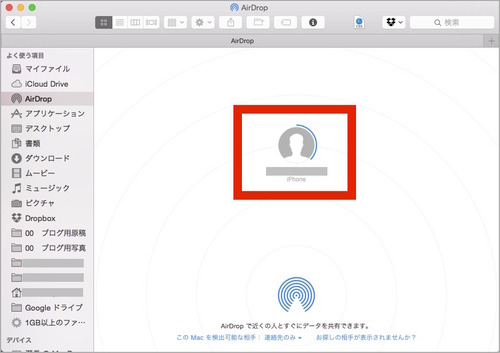
あとはiPhoneの写真(カメラロール)から「選択」を押し、送りたい写真をタッチして選びます。

選んだら、左下のマークを押して次のような画面を出します。

「AirDrop」のところに自分のMacの名前が表示されているはずなのでココをタッチ。これですぐに写真のコピーが始まります。
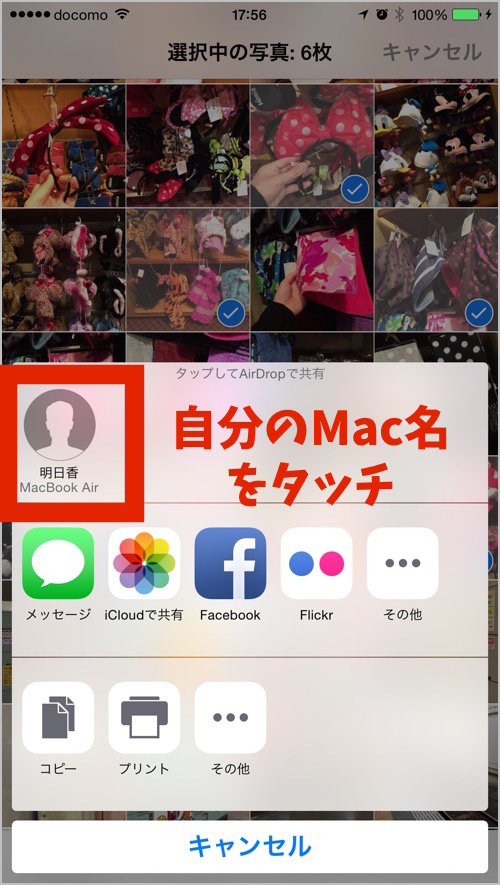
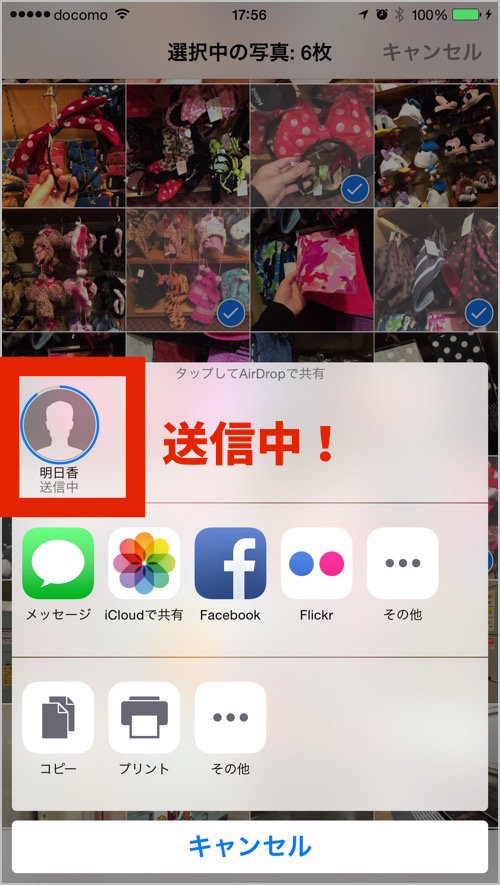
はい、あっという間にMacにコピー完了。写真はFinderの「ダウンロード」の中にコピーされています!
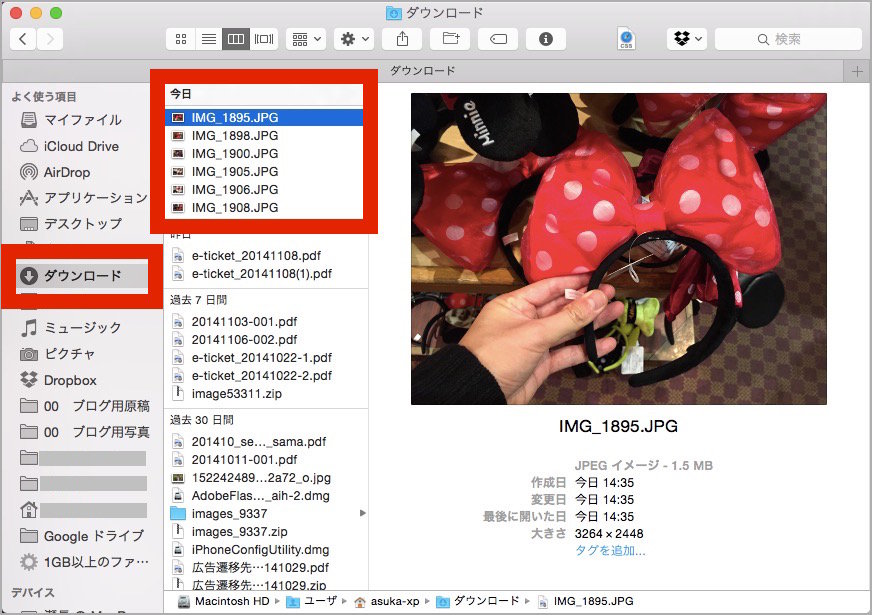
また、iPhoneからiPhoneへも写真のコピーができますので、AirDropは友達同士でその場で写真をあげたいときに超便利ですよ!
ポイントは
- MacでFinderからAirDrop画面を出して準備
- iPhoneで画面の下からAirDrop画面を表示させて準備
- iPhoneとMacのWi-FiとBluetoothをON
- 送りたい写真を選択して送信
でございます!
一度やっておけばわかると思いますが、Wi-FiとBluetoothさえONになっていれば、上記の(4)からいつでも写真を送受信できますよ!
めっちゃ高速なので、これから先はAirDropを標準で使っていこうと思います!




