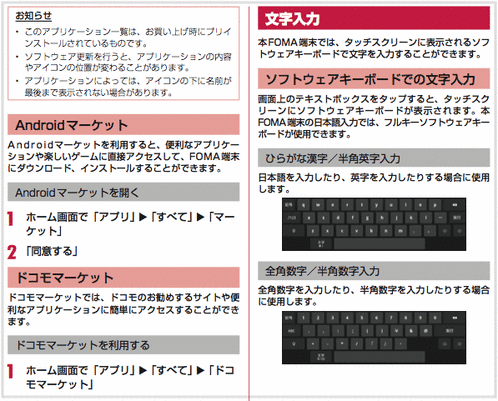ドコモから発売されている超ハイスペックなLG製Androidタブレット『LG Optimus Pad L06-C』をお借りしてから約4週間が経過しました。
僕はAppleの『iPad 2』を持っているのですが、Android系の端末を触るのは『Xperia』以来ということになります。
Android3.0というタブレット端末用のOSが搭載されているせいか、僕は最初かなり戸惑ってしまいました。
そこで、僕はこの『LG Optimus Pad L06-C』のモニターレポートの第1回として、今回は僕のようなAndroidタブレット超初心者に役立つような情報をお教えしたいと思います。
【ネットワークの設定】
まずは、誰もが通過しなければならないネットワークの設定です。
通常はドコモの3G回線(ケータイ電話回線)でデータ通信が可能ですが、速くてさらに便利になる無線LAN(Wi-Fi)への設定方法を説明しますね。
(ここではご家庭に無線LAN(Wi-Fi)がある人向けに話を進めますので、無線LAN(Wi-Fi)機器がない方は、家電量販店やオンラインショップでご購入ください)
売り上げランキング: 50
無線LAN(Wi-Fi)でデータ通信できるようにする
では説明します。
『LG Optimus Pad L06-C』の最初の画面(ロックを解除後のホーム画面)で、画面右上にある「アプリ」をタップ。
「アプリ」の[すべて]→[設定]→[無線とネットワーク]→[Wi-Fi]にチェックマークを付ける→[Wi-Fi設定]
すると、自宅の無線LAN(Wi-Fi)ネットワークの名前や、周囲で他人が使用しているネットワークの名前が表示されます。
その中から自宅の無線LAN(Wi-Fi)ネットワークの名前を選択。
パスワード(WEPキーなど)が掛けられている場合はパスワードを入力しましょう。パスワード(WEPキーなど)とは、自宅の無線LAN(Wi-Fi)に設定したものです。フレッツ光やプロバイダーのパスワードとは違います。
パスワード(WEPキーなど)を入力すれば、だいたいの場合はこれで完了です。
(わからない場合は、『LG Optimus Pad L06-C』の説明書の24ページあたりを参照してください)
【アプリってどうするの?】
1.アプリの追加(インストール)
「Androidマーケット」にアクセスすることで、アプリを『LG Optimus Pad L06-C』に追加することができます。
TwitterやFacebookなど友達とコミュニケーションできるアプリや、楽しいゲームアプリなどは「Androidマーケット」からダウンロードして、インストールすることで使えるようになります。
ホーム画面の右上にある「アプリ」をタップし、
「アプリ」→[すべて]→[マーケット]を選択。
画面上にある検索窓から好みのアプリ名を入力してアプリを探し、ダウンロードすれば自動的にインストールが完了します。
「アプリ」をタップすれば、今インストールしたばかりのアプリのアイコンがあるので、それをタップし、アプリを起動することができます。
(Androidマーケットのほか、ドコモマーケットからもアプリをダウンロードできます。詳しくは説明書の31ページあたりを参照してください)
2.アプリを終了させるには?
アプリは画面を閉じただけでは終了できず、裏側で起動したままになっている場合がほとんどです。たくさんのアプリを起動しておくと、動作が遅くなったり、バッテリーの消費が速くなったりするので、なるべく正しくアプリを終了させてあげるようにしましょう。
アプリの終了の仕方は、
[ホームボタンを長押し]→終了させたいアプリを選択し終了、でオッケーです。
src="https://pagead2.googlesyndication.com/pagead/show_ads.js">
3.アプリの削除(アンインストール)
アプリをたくさん入れすぎたので、どれか不要になったアプリを消したいな~というときは、アプリを削除(アンインストール)しましょう。
「Androidマーケット」にアクセスして削除する。
または、
端末内の[設定]→[アプリケーション]→[アプリケーションの管理]→消したいアプリを選択→[アンインストール]→[OK]
これらの方法でアプリを削除できます。
さて、今回は超初心者がこの『LG Optimus Pad L06-C』を使うにあたって、まずつまずきそうなポイントを解説したわけですが、次回は一気に“変わりダネ情報”を発信したいと思います。
■iPad2よりサクサク!?『LG Optimus Pad L-06C』のイベントに参加してきました