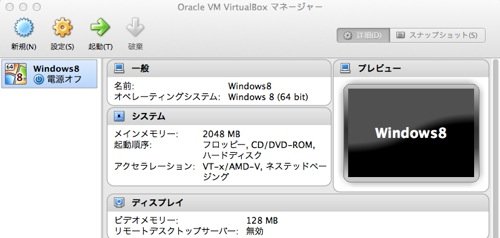
ども~!@asuka_xpです。
新しいMacBook Airを購入したので、そいつが届く前に古いMacの中身を整理しておこうと思います!
僕は以前、無料の仮想マシン作成ソフト「VirtualBox」を使って、MacBook Airの中にWindows 8の仮想マシン環境を作りました。
しかし、もう不要になったので、このWindows 8の仮想マシン環境を削除し、さらにはVirtualBox自体をアンインストール(削除)することにしました。
せっかくなので、その手順と方法を解説しますね。
仮想マシンの削除
まずはVirtualBoxを起動。
削除したい仮想マシンのアイコン(ここではWindows 8)の右クリックし、「除去」を選択します。

完全にWindows 8の仮想マシンを消したいので「すべてのファイルを削除」。
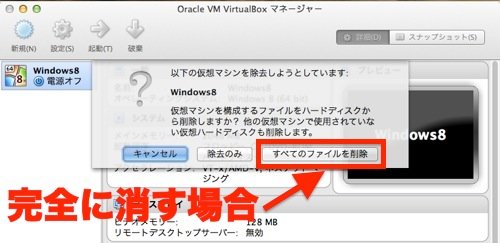
これで仮想マシンが消えました。
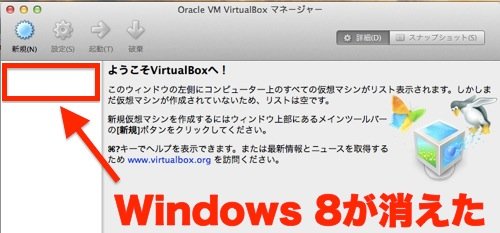
ただし、まだMacの中にはVirtualBoxが入ったままなので、続いてはこれをアンインストールしてみたいと思います。
VirtualBoxのアンインストール方法
VirtualBoxそのものをMacからアンインストールする場合は、アプリのメニューではなく、インストールした時のディスクイメージファイル(dmg)から行います。
おそらく、自分でダウンロードしたファイルがMacの中に残っていると思うので、Finderの「ダウンロード」から検索窓に「VirtualBox」と入力し、ディスクイメージファイルを探してください。
僕の場合は「VirtualBox-4.2.6-82870-OSX.dmg」が見つかりました。
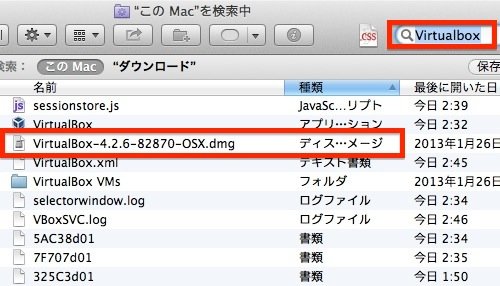
「VirtualBox-4.2.6-82870-OSX.dmg」をダブルクリックし、その中の「VirtualBox_Uninstall.tool」をダブルクリックすればアンインストールの作業を開始します。
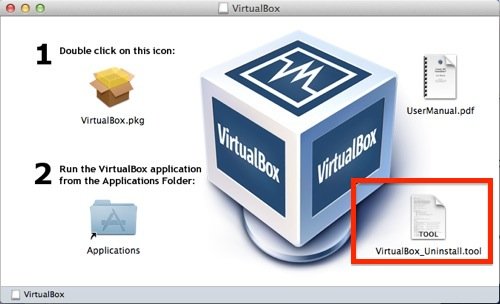
すると、自動的にターミナルが起動し、
「Do you wish to uninstall VirtualBox (Yes/No)?」と聞かれるので
「Yes」と入力し、エンターキーを押すます。
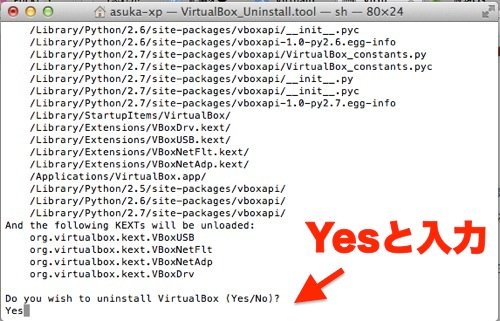
次に「Please enter asuka-xp’s password:」とパスワードを聞いてくるので、
自分のMacのパスワードを入れて(画面に入力した文字は表示されません)、エンターキーを押します。

「プロセスが完了しました」と表示されれば、もうVirtualBoxはアンインストール完了です。
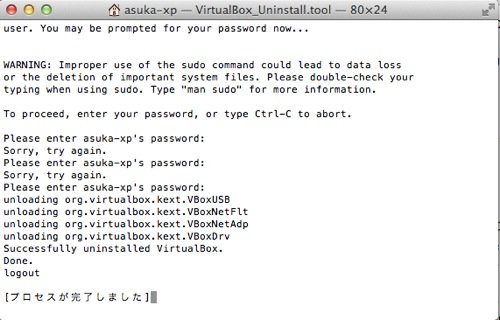
ふ~。これでなんかスッキリしました♪
あとは古いMacBook Airから新しいMacBook Airにデータを移行するだけで済みます!もう気が楽だ~♪
【関連記事】
■MacBook AirにWindows8をインストールする際に、僕が使った無料の仮想化ソフトと参考にしたサイト






