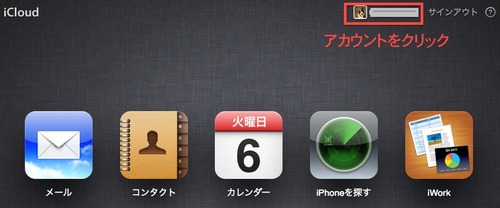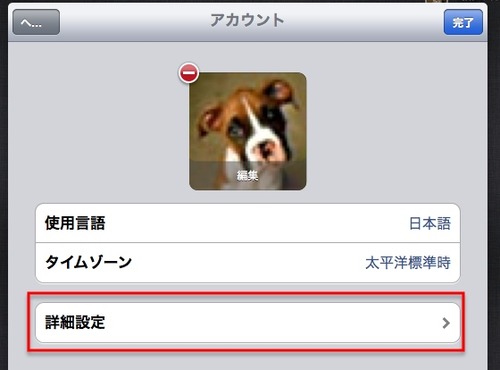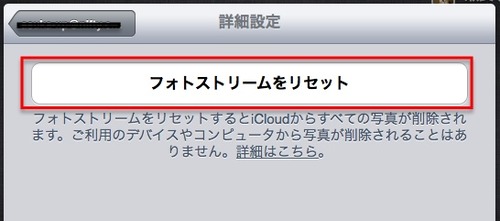「iPhone 4S」を買った人、または、iPhoneやiPadを「iOS5」にアップデートした人が使えるようになった便利な機能、「iCloud」。
「iCloud」はネット上にデータを置いて、さまざまな機器からそのデータを手軽に使えるのが特徴ですが、その「iCloud」の中で最も便利だと思うのが「フォトストリーム」です!!
「フォトストリーム」では、例えばiPhoneで撮った写真を、ケーブルで接続しなくてもすぐにMac・WindowsパソコンやiPadで見られますよ!!
撮った写真が大量にあっても、「フォトストリーム」は30日間・1000枚までという制限付きなので、iPhoneなどの容量が圧迫される心配もありません。
今回は、この「フォトストリーム」の設定と、便利な使い方をご紹介しますね!
「フォトストリーム」をMac・PCで使う
Mac・パソコンの設定をします。
まず、Macの場合。OSは最新の「Lion」が必須、ソフトは「iPhoto」を使用します。
「iPhoto」を起動→左上のメニューから「iPhoto」→「環境設定」→「フォトストリーム」を選びます。(フォトストリームの表示がない場合は、iPhotoの最新バージョンをダウンロードして更新しましょう)
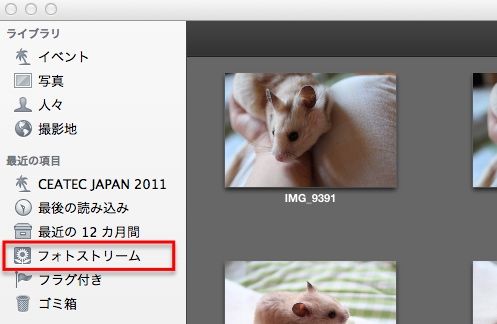
すると、下のような画面になるので「フォトストリームを入にする」をクリック。
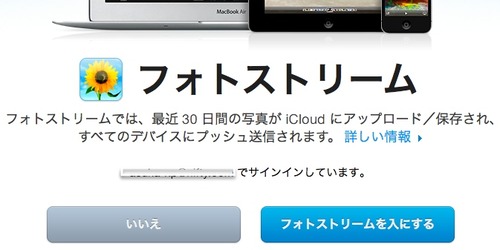
これで、「iPhoto」に取り込んだ写真を自動的にネットワークにアップし、他のiOSデバイス(iPhoneやiPad、iPod touch、Mac)のフォトストリームでその写真が見られるようになります。
もし、自動的に写真をフォトストリームで同期したくないときは、
「iPhoto」→「環境設定」→「フォトストリーム」から
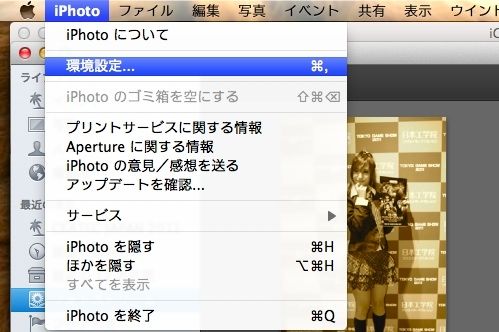
「フォトストリーム」→「自動アップロード」のチェックをはずしましょう。
※Windowsでの設定は、Windowsコンピュータでフォトストリームを設定するをご覧ください。
手動で写真を同期
自動アップロードの設定をしておけば、新しく撮った写真はどんどんフォトストリームにアップすることができますが、自分で選んでフォトストリームにアップしたい場合は、以下のような方法でアップします。
ここからはMacやパソコンから、手動で自分の好きな写真を選んでフォトストリームにアップし、iPhoneやiPadで見る方法を紹介します。
その前に、iPhone・iPadの設定をしておきましょう。
iPhone・iPadの「設定」→「iCloud」→「フォトストリーム」をオンにします。これでオッケー!
なお、ソフトはMacの「iPhoto」を利用します。
※Windowsでは、「ピクチャ」ライブラリの「フォトストリーム」アルバム内の「アップロード」フォルダの写真がアップロードされます。
操作は簡単!
「iPhoto」の中からアップしたい写真を選択し、右下にあるメニューから「共有」をクリック。「フォトストリーム」を選択します。
※写真を左側のメニューにある「フォトストリーム」へドラッグ&ドロップしてもオッケーです。
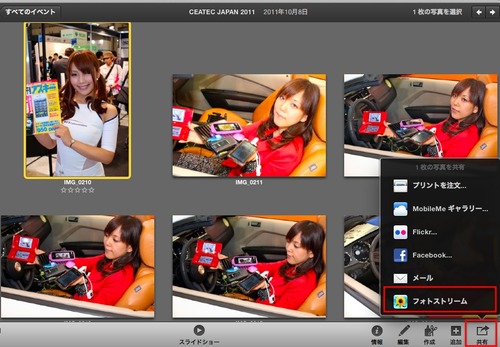
たったこれだけ!!
すると、例えばiPhoneで「写真」→「フォトストリーム」を開くと、以下のようにすぐに写真が表示されます!
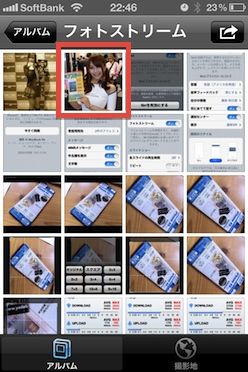

ここからiPhone内に写真を保存したり、ツイートしたり、編集することも可能!
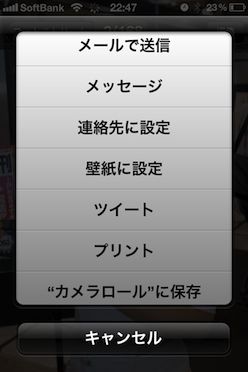

トリミング(切り抜き)してから、カメラロールに保存も。


つまり、デジカメで撮った写真をMacやパソコンに保存して、フォトストリームを通じてiPhone・iPadで共有することが可能になるんです!!しかも、ケーブル無しで!!
例えば、デジタル一眼レフで撮った高画質な写真を、Mac・パソコンに保存するのと同時に、iPhone・iPadからも見られるようになり、さらに、その写真を編集したり、アプリで利用したりできる!超便利!!
逆に、iPhoneで撮った写真をすぐにMac・パソコンやiPadで見ることも可能です!!一般的にはこちらの方が利用頻度が高いかもしれませんね!
「フォトストリーム」の写真を削除する方法
例えば、iPhoneで写真を撮ったけど、この写真は「フォトストリーム」にアップしたくなかった、というときもありますよね。
では、「フォトストリーム」上にアップし、他の端末でダウンロードしてしまった後の写真は、消せるのでしょうか。
「フォトストリーム」の写真は直接個別に選んで消すことは不可能です。しかし、次の方法で写真を「フォトストリーム」から消すことは可能です。
まず、iPhoneで普通に撮った写真の場合は、「カメラロール」にその写真があるので、先にその写真を削除します。
次に、iPhoneの「設定」→「iCloud」→「フォトストリーム」→オフにします。
すると、iPhoneのフォトストリーム内の写真をすべて消すことができます。
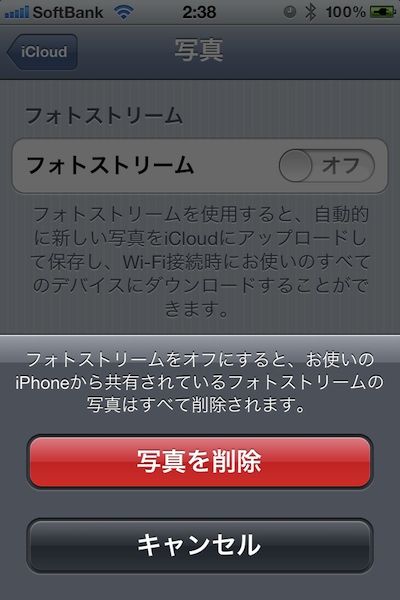
Macの「iPhoto」で「フォトストリーム」から同期された写真の場合は、「iPhoto」のライブラリにコピーされてしまっているので、ライブラリ内の該当する写真を削除し、「iPhoto」→「環境設定」→「フォトストリーム」→オフにして全部削除します。
まぁ、つまりは、フォトストリームで1度アップしてしまった写真は、自動的にダウンロードした各端末から削除するしかないってことです。
しかし、端末側で削除しても30日が経過するまではiCloud上に残っているので、写真を撮ってアップした日から30日後まで待つしかありません。もしくは、最終手段としてiCloudのアカウントを削除することも有効かと思いますが、なかなか現実的ではありませんね。
よくよく調べてみたら、ブラウザから「iCloud.com」にアクセスして、そこからiCloud上のフォトストリームにある写真を削除できることが判明!
Appleアカウントでサインインし、「アカウント」をクリック
こんな感じですが、いかがでしたでしょうか?
消さないとマズイような「フォトストリーム」ってなかなかないと思いますので、最後の削除の項目は特に問題視しないで良いかと思います。それよりも、「フォトストリーム」は便利と感じられる点が明らかに多いことでしょう。
iOS5で使えるようになった「フォトストリーム」、どんどん活用していきましょう!
【iPhone4Sでの写真関連】
- 週刊『iPhone 4S』フォトコレクション – 2011年11月14日~11月20日
- 週刊『iPhone 4S』フォトコレクション – 2011年11月7日~11月13日
- 週刊『iPhone 4S』フォトコレクション – 2011年10月31日~11月6日
- 週刊『iPhone 4S』フォトコレクション – 2011年10月23日~10月30日
- 『iPhone 4S』でさらにキレイな写真を デジカメを持たない理由がここに
【iPhone 4S 関連記事はこちら】
■『iPhone 4S』でソフトバンクWi-Fiスポットを使えるようにする方法
■『iPhone 4S』、オンライン購入後の設定方法を解説 機種変更はこれでバッチリ!
■『iPhone 4S』、音声アシスタント機能「Siri」が二次元キャラに
■『iPhone 4S』オススメのケースや液晶保護フィルムを紹介!うさぎ耳のケースも!
■『iPhone 4S』発売! 家電量販店では裁ききれないほど大量の予約と嬉しい悲鳴
■『iPhone 4S』、超シンプル料金解説 auで16GB・32GBの長期使用は損