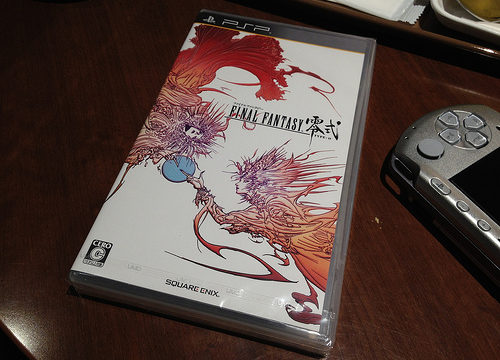この数日の間に、僕(@asuka_xp)のiPhone4Sにスパムメール(迷惑メール)がたくさん来るようになりました。。。1時間ごとに1通が来るようなペースで、これには参りましたね~。。。
現在、ソフトバンクのiPhoneでは「○○○@i.softbank.jp」と「○○○@softbank.ne.jp」の2種類のメールアドレスが使用できます。
迷惑メールが来るようになったのは後者の「○○○@softbank.ne.jp」で、これはiPhoneに限らず、ソフトバンクの従来型携帯電話(いわゆるガラケー)でも使用されているタイプのメールアドレスです。
■iPhoneのメールアドレス「@softbank.ne.jp」の設定方法はこちら
→ iPhone、知ってるとお得な豆知識
迷惑メールを受信拒否にする設定
迷惑メールを受け付けなくするためにソフトバンクでは迷惑メールフィルターの設定ができますので、今回はその設定方法を解説したいと思います。ちゃんと設定すれば、迷惑メールをブロックすることが可能ですよ!
ここで解説するのはiPhoneで設定する場合です。パソコンから設定する場合も似たような作業となりますが、近年のパソコン非所有者が増えているため、iPhoneの画面で解説します。
(※2011年12月16日現在のものです。今後、ソフトバンク側で変更される場合がありますのでご了承ください)
A:迷惑メールを受信拒否にする設定 アプリ編
なお、ソフトバンクのメールの設定には便利な「新着MMS受信」という無料のアプリがありますので、これをiTunesからダウンロードしてください。
→こちらから無料でダウンロードできます『新着MMS受信』
アプリを起動したら「メール設定変更」を押してください。すると自動的にMy SoftBankにアクセスします。
まぁ、結局はアプリで設定しようとしても、ブラウザからの設定と同じなので以下に書かれている『My SoftBankにアクセスできたら』をご覧ください。
B:迷惑メールを受信拒否にする設定 アプリを使わない編
iPhoneからMy Softbank(マイ ソフトバンク)へアクセスしてください。
(↑このリンクを押してもMy SoftBankにアクセスできます)
または、iPhoneの「Safari(サファリ)」を起動します。
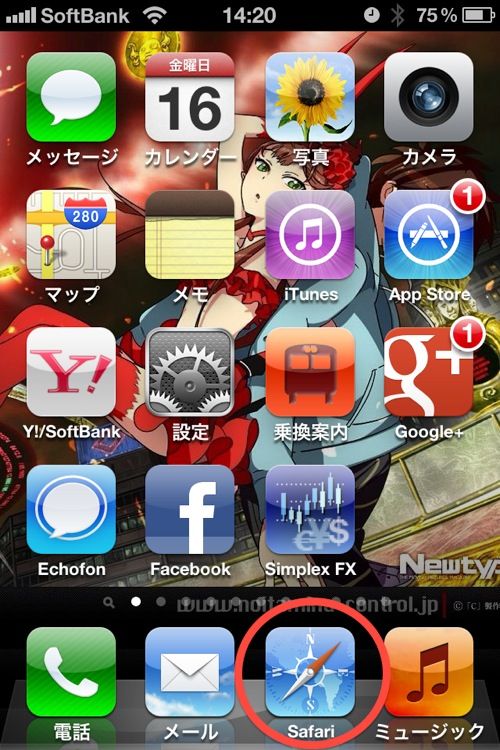
次に、下のメニューにあるブックマーク(本のマーク)を押して、ブックマーク一覧の下の方にある「My Softbank(マイ ソフトバンク)」を選んでください。
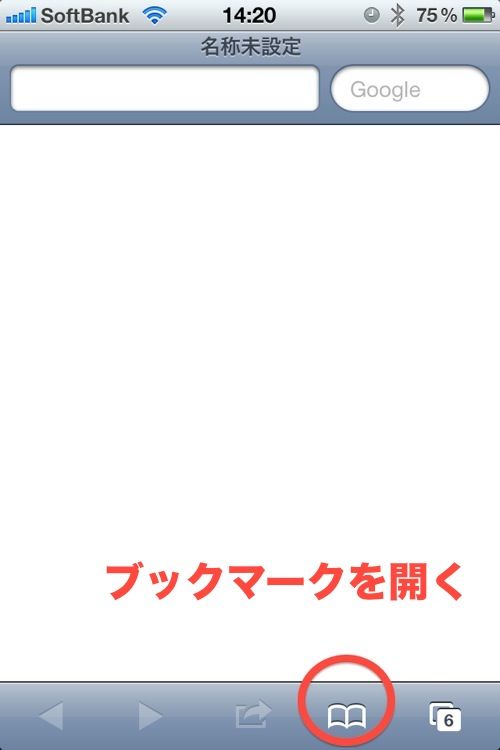
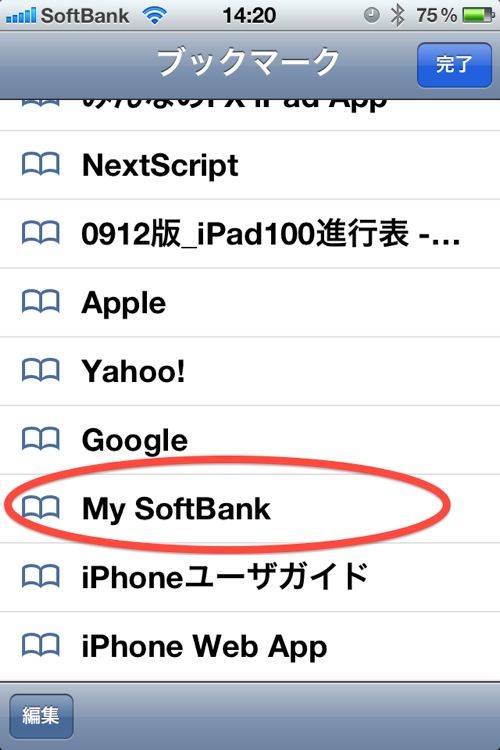
My SoftBankにアクセスできたら、「ログインはこちら」を押してください。
iPhoneの電話番号を11桁で続けて入力し、パスワード(8~16桁)を入力しましょう。
※パスワードがわからない場合や「My SoftBank」を初めて使う場合は、その上にある「初めてお使いの方 パスワードを忘れた方」を押してください。
入力したら「ログイン」を押します。

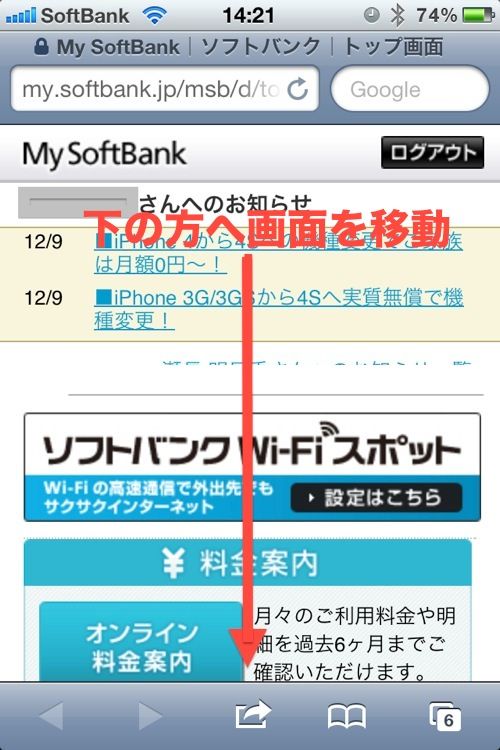
ログインしてページが切り替わったら、ページを下の方に移動させ、黄色いボタンの「メール設定」の「メール設定(SMS/MMS)」を押しましょう。ここで迷惑メールの設定ができます。
「メール設定」のページに移動します。
(ここからページの文字が小さくなるので、2本指で画面を広げて見ると良いです)
左側にあるメニューから「迷惑メールをブロック」を押します。

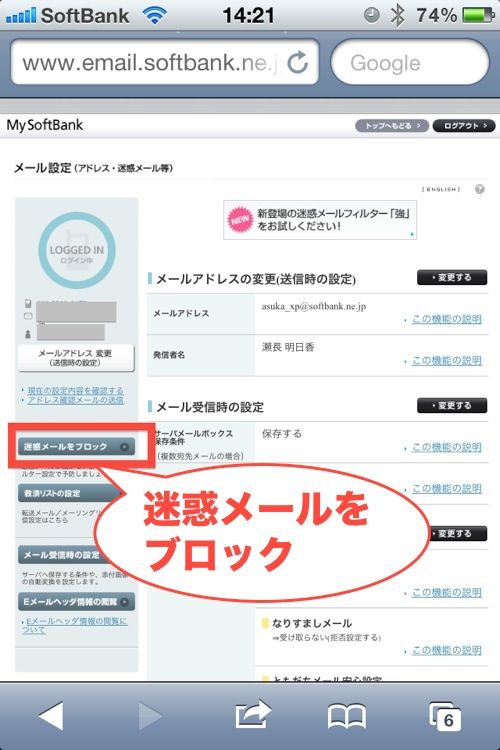
画面が「迷惑メールをブロック設定」に移ります。
次に右下に表示されている「個別設定はこちら」を押し、
「受信拒否リスト設定」へ進みましょう。
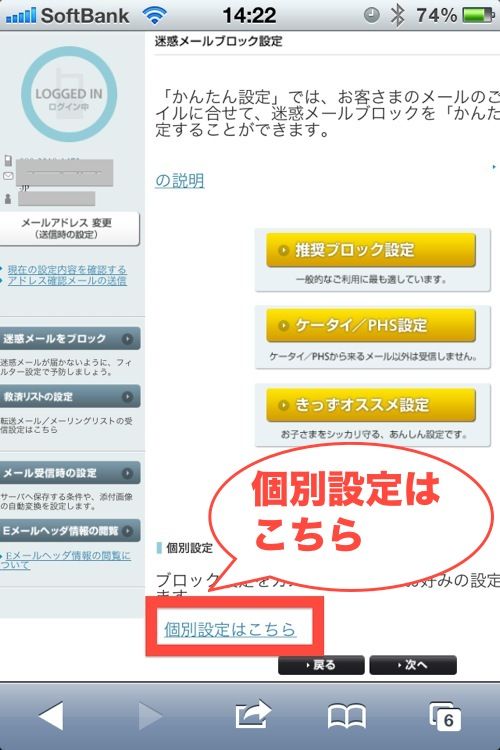
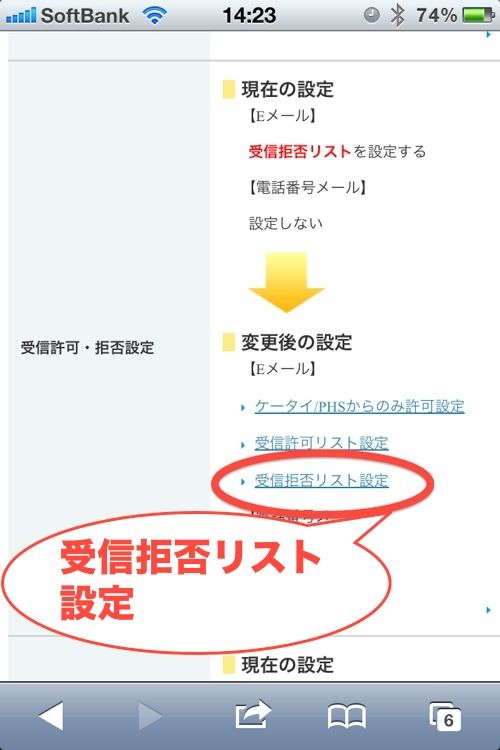
「受信拒否リスト設定」の画面になったら、まずは「設定する」にチェックを入れます。
次に、受信したくない迷惑メールのメールアドレスの@から右の部分を入力しましょう。
例えば、「info@meiwaku.co.jp」という迷惑メールだったら、「meiwaku」とか「meiwaku.co.jp」と入力します。

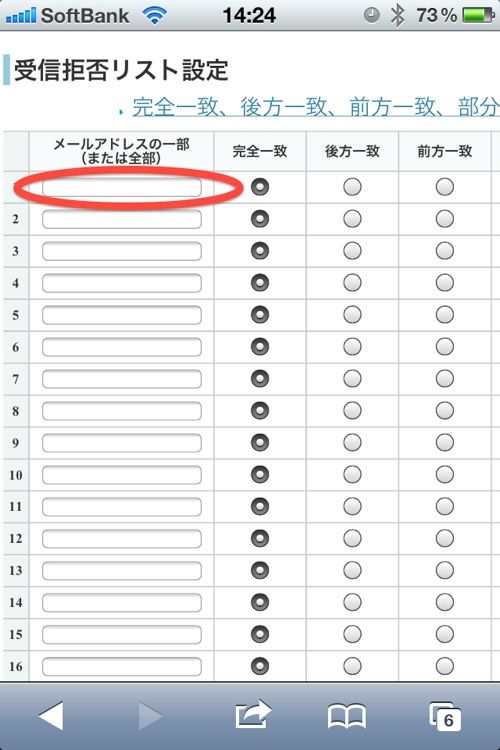
「部分一致」を選ぶと、「meiwaku」と入力するだけで「meiwaku.co.jp」はもちろん、「meiwaku-24521」や「meiwaku.net」など、「meiwaku」が含まれるメールアドレスのメールはすべて受信拒否できます。
僕の場合は、「○○○@ud495hileghi.net」「○○○@ud127hileghi.net」「○○○@ud887hileghi.net」といったアドレスの迷惑メールで、いずれも「hileghi.net」が含まれていたため、「受信拒否リスト設定」では「hileghi.net」と入力しました。
入力が終わったら、最後に「設定する」を押せば完了!
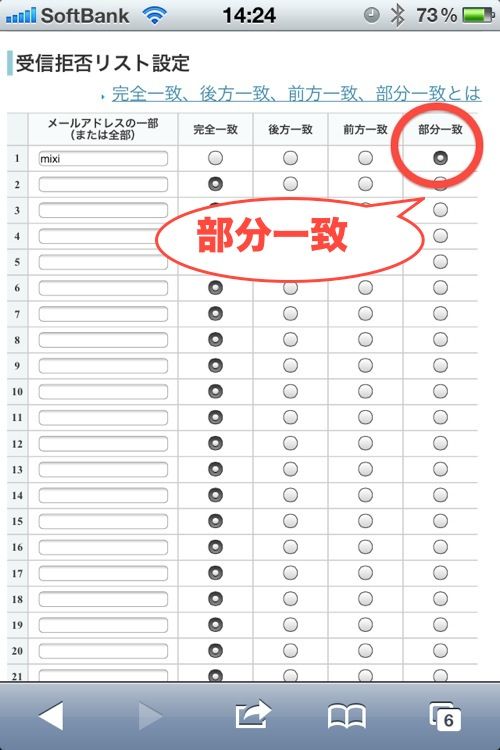
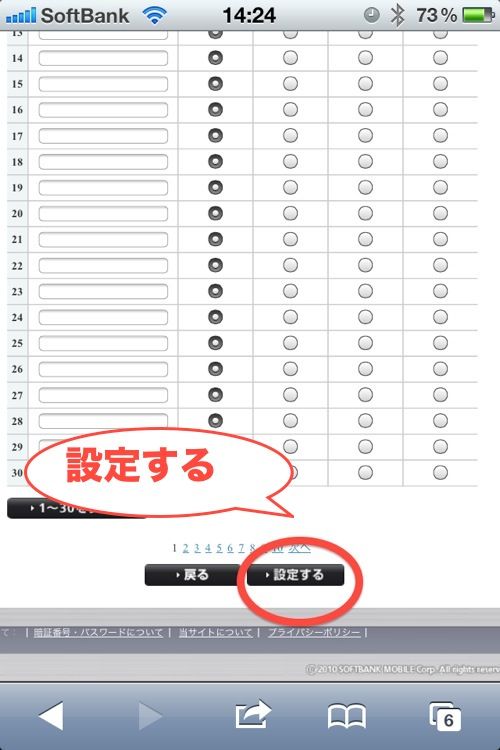
これで、設定したメールアドレスからの迷惑メールは来なくなります!
ただ、しばらくすると新たにほかのアドレスからの迷惑メールが来て、結局はイタチごっこかもしれません。ソフトバンクを含め、携帯電話事業者各社のより一層の対策を望みます。
そのほか、iPhoneを使うにあたって知っているとお得な豆知識もぜひご参考にどうぞ~!
■iPhone、知ってるとお得な豆知識
■iPhone、知ってるとお得な豆知識 2nd