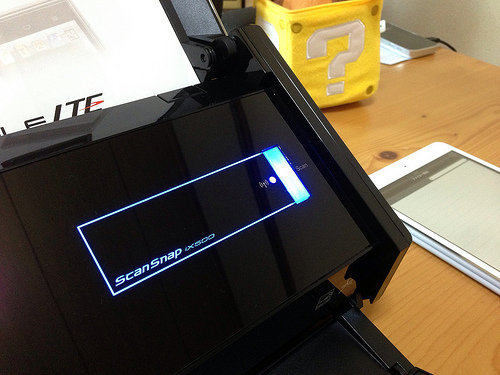「ScanSnap iX500」をモニターさせてもらっている@asuka_xpです。
書類をガシガシッとスキャンして、データ化して、パソコンやスマホ、iPadなどのタブレット端末に保存できて便利なのですが、ドキュメントスキャナーを持っている人ってそれほど多くないと思うんですよね。そんな紙をデータ化しなくても困らないよ、みたいな。
かく言う僕もドキュメントスキャナーなんて持っていてもそんなに使うような場面は多くないんじゃないかな~と思っている人間なわけです。
自宅に本棚がないくらいぜんぜん本を持っていないし、雑誌も買いません。自炊(紙の本を断裁して電子化)するような本が手元にありません。
あ~、これでも元出版社に勤務してた人間なんですがね。(笑)
しかし、手元に本がなくても、生活するにあたって紙を避けて通ることはできません。
ブロガーイベントに行けば紙の資料をもらうし、なぜか、丁寧にもパワポのファイルやPDFをわざわざ紙に印刷しホッチキスで留めたものを渡されます!
家のポストを開けても、道を歩いていても、東京ゲームショウやCEATEC JAPANといったイベントに行っても、紙はどんどん手元に増えていく!
そして、いずれは捨てることになるんです。
捨てるけど、その中身を残しておきたい。
中身というのは文書だったりグラフだったり写真だったり。数字や模様かもしれません。
そんなときにドキュメントスキャナー、「ScanSnap iX500」の出番なわけです。
というわけで、第2回のわりに前置きが長くなりましたが、「ScanSnap iX500」で書類をスキャンした様子と感想をお届けしたいと思います。
「ScanSnap iX500」でカラーパンフレットや文章資料を取り込む
A4サイズの4ページ(見開き1枚の裏表)の資料をスキャンしてみます。
あらかじめ真ん中で切って、A4サイズの紙2枚にします。
セット完了。
iPad miniで専用アプリScanSnap Connect Application(日本語版) 
の「Scan」ボタンを押せば、iX500がスキャンを開始します。
なお、Wi-Fiや機器の認証などはすでに前回のレポートで設定済みです。
が!!
なんと、上と下(天地)が逆でした。。。
原稿は読み取る面を奥にし、天をiX500の下に向けてセットする必要があったのです!!
気を取り直して、再度やってみる。
ということで、しっかり上下も正しくスキャンでき、iPad miniに取り込めました!
両面スキャンに対応しているので、2ページ目(裏面)もちゃんと続けて読み込めています!
スキャンしたデータはEvernoteやDropboxなどで開けます。
僕はあまりEvernoteを活用していないんですが、Evernoteに入れておけば他のスマートフォンやパソコンなどでいつでもどこでも読めるので便利ですね♪
一連の動作を動画に撮ってみたので、このスピードを御覧ください!
【動画】
このキビキビとして動作、あっという間に転送される高速性を体感し、これだけで「ScanSnap iX500」に惚れ込んでしまいました(笑)
なかなか良いじゃないの!!
■ScanSnap iX500、開封から初期設定までで感じた良い点・悪い点
売り上げランキング: 186