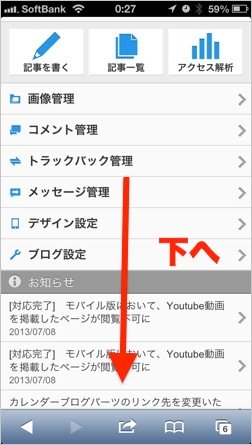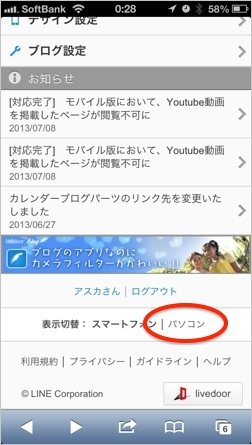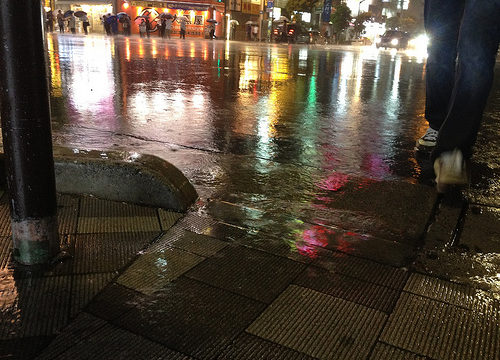ども~!@asuka_xpです。
みなさんブログやっていますか?
iPhoneで手軽にブログを書くアプリといえば「するぷろ for iOS」。記事を投稿するだけじゃなく、iPhoneで撮った写真のサイズ変更や写真をまとめてアップできる機能が嬉しいんですよね~!
僕の周りには、WordPressでブログをやっている人が「するぷろ」を多く使う傾向にありますが、僕のようなライブドアブログのユーザーでも「するぷろ」でブログを書くことができます!
ということで、今回は初心に返り、ライブドアブログで「するぷろ」を使うための設定について解説したいと思います。
なお、モブログ(携帯端末でのブログ投稿)を想定し、パソコンではなくiPhoneでの操作画面を中心に解説します。
iPhoneアプリ「するぷろ」でライブドアブログを書くための設定方法
それでは解説していきますね!
iPhoneアプリ「するぷろ for iOS」をダウンロードします。(記事執筆時は450円)
起動したら、左上の「+」マークから新しいブログの登録と設定を行います。
なお、この「+」を押すことで、2つ、3つと複数のブログを登録し、それぞれのブログを投稿することもできるようになります。
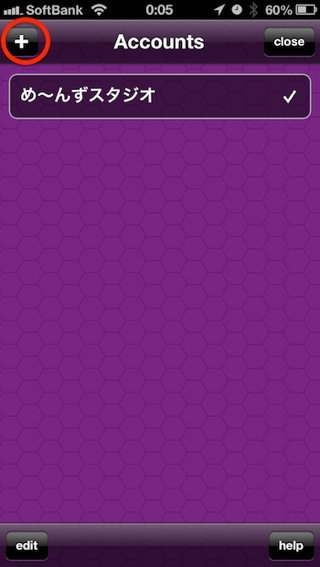
もし、下のような画面が出るようであれば、右上の「Setting」から設定画面にいけます。
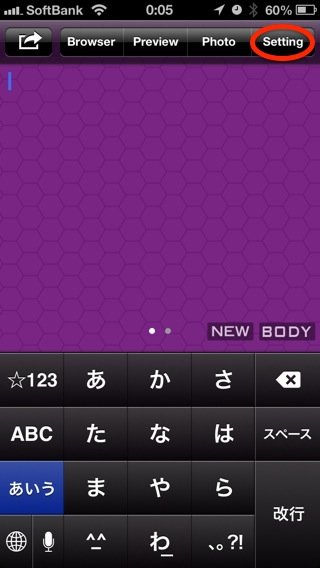
ではここからが本番です!
「Blog Name」にはブログの名前を入力。「Services」には選択画面からlivedoor Blogを選びます。
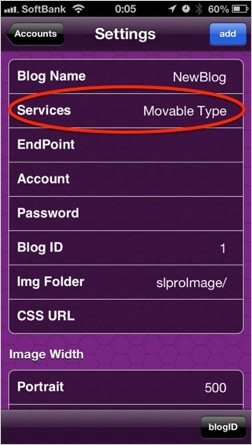
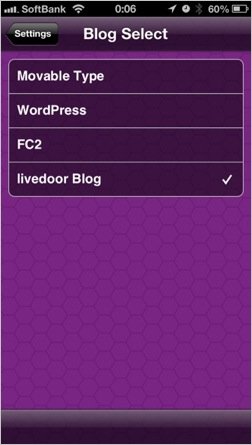
「Services」にlivedoor Blogを選択したあとに以下のように設定してください。
「Account」にはライブドアブログのIDを、「API Key」にはAPI KEY(後述します)を、「CSS URL」は「https://blog.livedoor.jp/ライブドアブログのID/site.css」を入力すればOK。
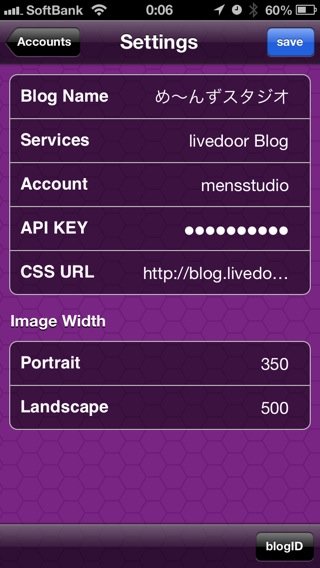
※doorblog.jpなど他のサブドメイン名に変更している場合、上記のCSS URL部分はblog.livedoor.jpの部分を置き換えてください。
API Keyの発行と入力が必要
「するぷろ」をライブドアブログで使えるようにするには、API Keyが必要になります。それでは、ライブドアブログのAPI Keyの発行方法を解説します。
自分のライブドアブログの管理画面を開き、画面一番下にある「表示切替」で「パソコン」をタップします。
(パソコン用の画面がiPhoneに表示される)
左のメニュー内にある「ブログ設定」→その他の「API Key」をタップ→
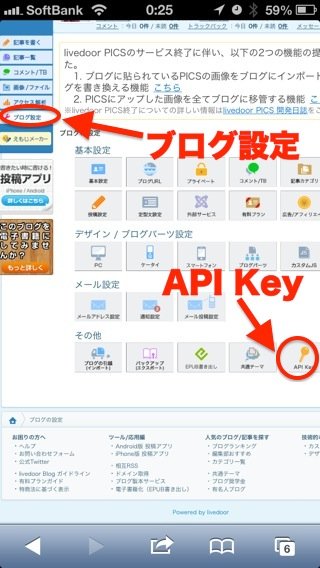
API Keyを発行し、それをメモする(もしくはコピー)→
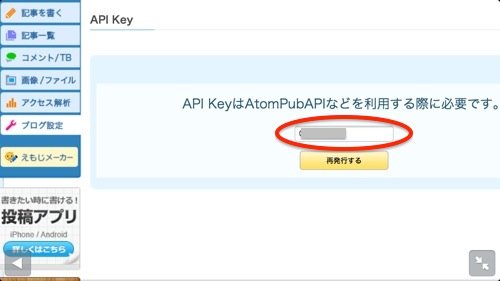
アプリ「するぷろ」を起動して、API Keyを「API KEY」の欄に入力(もしくはペースト)
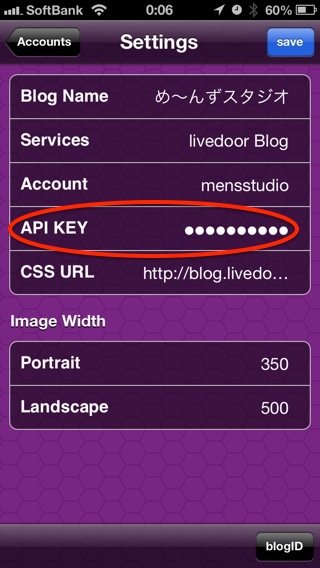
これでAPI Keyの設定は完了です!
※API Keyを再発行した場合、「するぷろ」も再び設定しなきゃいけなくなるのでご注意ください。
設定はもうすぐ完了!
設定画面の下の方にある「Image Width」については、これは御自身のブログにもよりますが、縦向き画像の横幅(Portrait)と、横向き画像の横幅(Landscape)のことです。

僕はそれぞれ、350px、500pxにしています。
すべてを入力、もしくは選択し終わったら、右上の「save」をタップして設定完了です!
記事投稿の仕方を解説
では、「するぷろ」でブログを書く方法をお話しますね。
起動するといきなり文章を入力できる画面になります。ここでは例として、以下のような記事を書きました。
1行目が記事の「タイトル」になります。
2行目以上が記事の本文です。
この例だと、タイトルが「ブログでワンチャンをゲットする方法」で、写真が本文の最初に入りその後に文章(「ども~!・・・」)が続く感じです。
「more」は何かというと、「続きを読む」の先の本文です。


上のメニューにある「Photo」を選ぶと、iPhoneの中にある写真を選んで投稿できます。
設定したwidthにあわせて画像をリサイズしてくれるし、一気に複数の画像をライブドアブログのサーバーにアップしてくれるので、使い勝手は抜群!
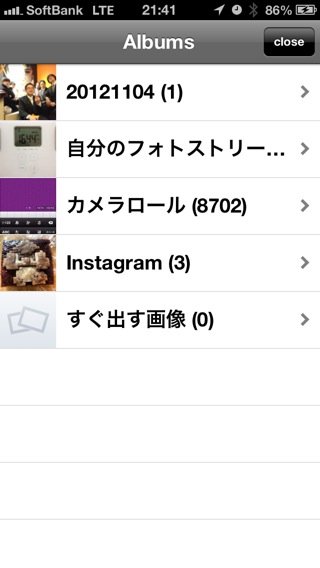
また、「Preview」をタップすると、その名の通りプレビュー(見た目)が確認できます。本番を投稿する前にここでチェックしておきましょう!
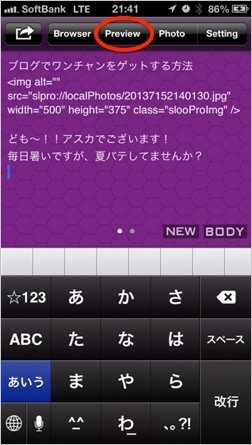

最後に左上にある「矢印マーク」を押すと、アップの設定です。
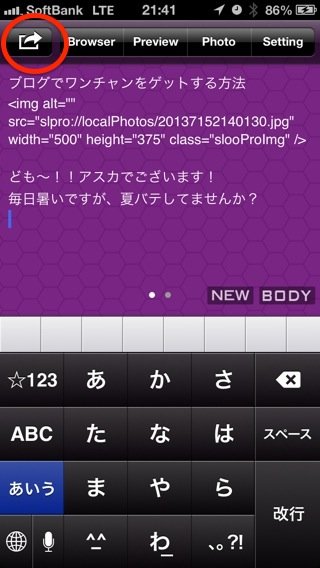
その後、「Submit Post」と「Save Draft」などのメニューが表示されます。
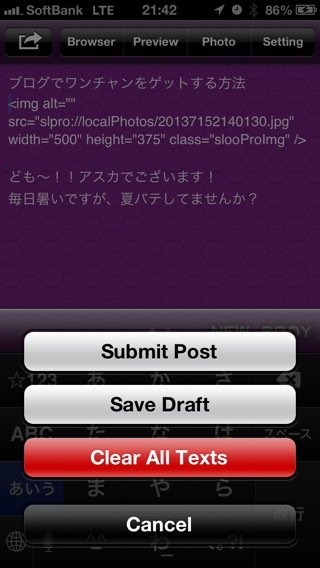
※下書きに保存しておきたい場合は「Save Draft」を選んでください。「Save Draft」は記事を一時的に下書き保存し、続きをパソコンで作業したい場合なんかは便利ですよ!また、使用頻度は低いと思いますが、「Clear All Texts」をタップすると、本文を消すことができます。
「Submit Post」を押すと、タイトルの編集と、カテゴリー(第1カテゴリー、第2カテゴリー)の設定ができます。
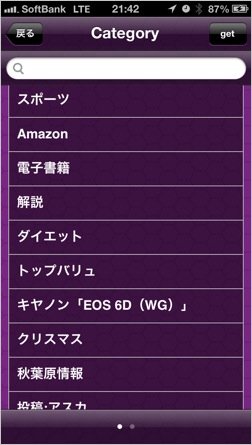
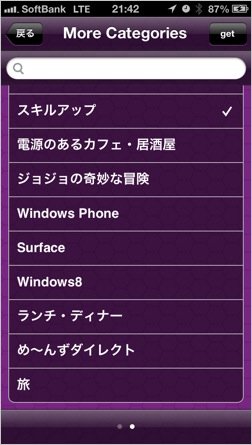
それで良ければ右上の「send」をタップし、投稿完了となります!
@asuka_xpの感想
基本的にパソコンでブログを書くという人は、目の前にパソコンがないとブログが書けません。
しかし、「するぷろ」などのブログ投稿アプリを使えば、電車内やカフェにいるときなどちょっとした時間にスマホからブログを更新することが可能です!
空き時間に書くということに慣れていくと、無駄に長い文章を書かなくなり、短く簡潔な文章を書けるようになるかもしれませんよ。
もう「ブログを書く時間がない」なんていう言い訳は通用しません(笑)
なお、今週末(7月20日)にはブログ勉強会の「第10回 東京ブロガーミートアップ」が開催され、その1つの企画として「するぷろ」のアプリを開発した@isloop(するぷ)さんによるトークショー的なものも予定されています。
参加申し込みした人はするぷさんのトークを直接お楽しみくださいね♪
→ 【懇親会込みで2000円】「第10回 東京ブロガーミートアップ」参加者枠の拡大につき、申し込み期日を延長!!