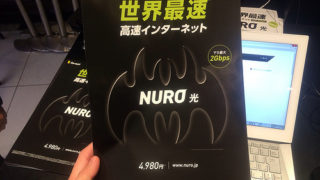Googleの2段階認証を設定すると、これまでGoogleのアカウントとパスワードでログインしていたアプリが一旦使えなくなります。例えば、iPhoneやiPadのメールアプリとかですね。
2段階認証で使うパスワードを発行するのって初回だけで済んでしまうことが多く、月日が経つと発行する方法を忘れちゃうんですよね。。。
忘れた頃にやってくる2段階認証。も~、調べるのが面倒くさい!!
そこで今回、ありがたいことに僕に3度目の機会が訪れまして(笑)、せっかくだから他のみなさんにも役に立つといいな~と思い、ブログに記録しておくことにしました。
2段階認証用の「アプリケーション固有のパスワード」を発行する方法
では解説しますね。
まずはGoogleアカウントにログインします。
→ https://accounts.google.com/ServiceLogin
ログイン後、もしくはすでにログイン済みであればこちらのURLをクリックします。
→ https://www.google.com/settings/account(Googleアカウント)
Googleアカウントのページになったら、左にある「セキュリティ」をクリック。
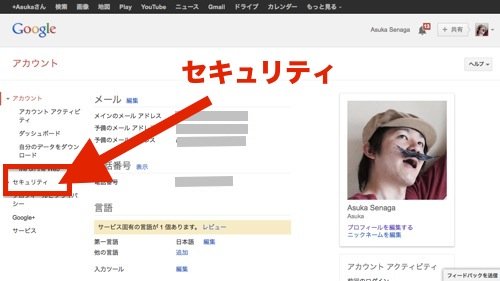
「2段階認証プロセス」→「アプリケーション固有のパスワードの管理」へ。
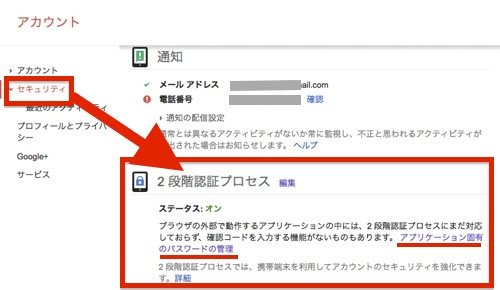
パスワードの入力する画面になるので、自分のGoogleアカウントのパスワードを入れます。
「Google アカウント に許可されたアクセス」という画面に切り替わる。
下の入力欄にわかりやすい名前を付けて、「パスワードを生成」をクリック。例えば、“iPad用Gmail”と名前を付けてパスワードを生成。
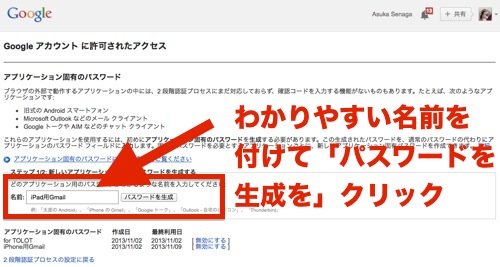
下のような16文字のパスワードが表示されます。
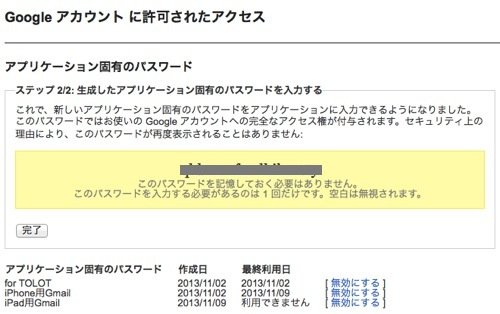
あとはアプリのパスワード欄に16文字の「アプリケーション固有のパスワード」を入力すればOK。
今回、僕の例で言えば、iPadの設定からメール/連絡先/カレンダーのGmail欄にこの「アプリケーション固有のパスワード」を入力しました。(一度入力すればOK)
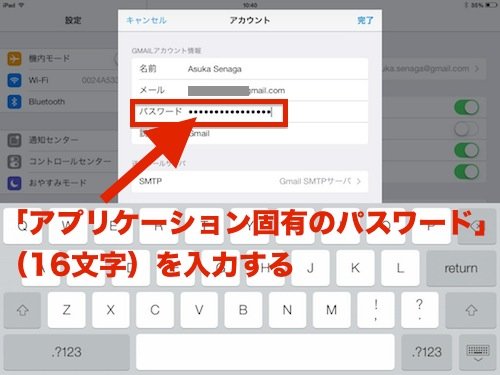
いや~、ほんと面倒臭い!覚えられない(笑)
でも、これでセキュリティが強固になるのならいいか。。。Googleさん、もっとわかりやすいメニューにしてほしい!!