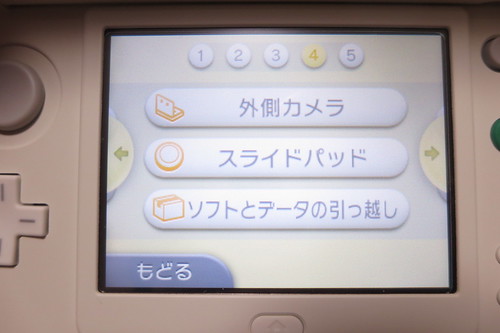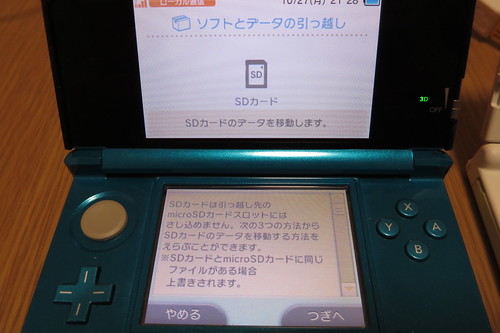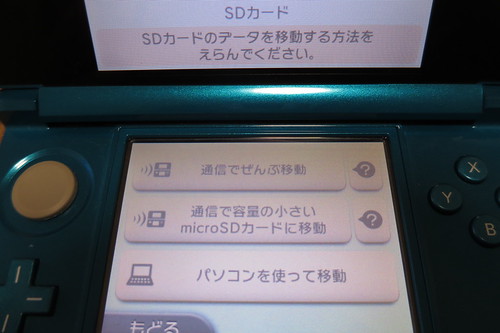モンハン4Gのやりすぎで、つい先日ニンテンドー3DS本体のアナログボタンが故障してしまいました。発売日(2011年2月)からずっと使っていたんでガタは来ていたのですが、ついにか~といった感じですね(^_^;)
修理に出すといった選択肢もあったんですけど、2014年10月に新しく登場した「New ニンテンドー3DS(ホワイト)」を思い切って購入したんです。
ですが、Newニンテンドー3DSや3DS LL(以下、New 3DS)を購入したら、古いニンテンドー3DSのデータやSDカードの中身、ゲームのセーブデータはどうやってNew 3DSに移せるのか?コピーできるのかできないのか?というようにいろいろな疑問が出てきまして、任天堂のホームページで調べてデータの引っ越しを行いました。これは大変だわ~。。。
ということで、僕と同じように悩む人が多いかと思いますので、引っ越し方法をすべて解説記事としてここに残しておくことにしました。
この解説記事はちょっと長いですがかなり丁寧に細かいところまで解説してありますので、皆さんのお役に立てれば幸いです♪
データの引っ越し前にNew 3DSの初期設定を済ませておく
準備として、データの引っ越しはデータの量が多い場合は30分以上かかるので、電源ケーブルをつないでおくか、フル充電しておいてください。
引っ越し作業の前に、まずはNew 3DSの初期設定をやっておきましょう。
New 3DSの電源を入れ、ユーザー名やインターネット接続の設定などを済ませます。本体の更新情報をダウンロードするため、インターネットの設定は必ず行ってください。
なお、絶対に「ニンテンドーネットワークID(NNID)」の設定を行わないでください。
初期設定が終わったらインターネットにつなぎ、本体を最新バージョンにします。
New 3DSの「本体設定」→「その他設定」→右に5ページ目の「本体の更新」へ。その後、再起動しますとの表示が出たらOKし、再起動すると最新のバージョンになります。
いよいよ引っ越しへ!New 3DS本体と古い3DS本体で作業
さて、ここからが本番です。
New 3DSのHOMEメニューで「本体設定」→右に4ページ目の「ソフトとデータの引っ越し」→「ニンテンドー3DSシリーズと引っ越し」を選択。
同様に、古い「3DS」の電源を入れ、「本体設定」→右に3ページ目の「ソフトとデータの引っ越し」→「ニンテンドー3DSシリーズと引っ越し」を選択します。
注意事項に同意した後、引っ越し元となる古い3DSで「この本体から送信」を選択。
次に、引っ越し先のNew 3DSで「別の3DSから受信」を選択。
もし、「ニンテンドーネットワークIDが登録されています」と表示されたら、ここでログインが必要になります。
ログインが終わるとローカル通信になります。
古い3DSの画面にNew 3DSのユーザー名が表示されるので、これをタッチします。
タッチするとNew 3DSの画面に「~さんのニンテンドー3DSから引っ越しをしますか?」→「はい」。
3DSの画面に引っ越しの最終確認が表示されるので2度「はい」を選択。その後さらに「引っ越しをする」を選択します。3DSのデータはすべて消去されることになります。
New 3DSの画面でmicroSDカードのデータについて質問されるので「消去する」を2度選択します。
この本体で利用していたmicroSDカードは他にもありますか?と質問されたら、もちろん買ったばかりのNew 3DSなので「いいえ」を選択します。
3DSでSDカードのデータ移動について質問されるので「つぎへ」を選択。
以下の3つの方法でSDカードに保存してあるデータを移動することができます。この中から1つを選びましょう。
- 通信ですべて移動
- 通信で容量の小さいmicroSDカードに移動(ダウンロードソフト以外をmicroSDへ移動)
- パソコンを使って移動
※僕はWi-Fiで古い3DSからNew 3DSへ引っ越ししたかったので、1を選択しました。なお、複数のSDカードのデータを1枚のmicroSDカードにまとめることはできません。
「この本体で、SDカードかminiSDカードを利用していますか?」と質問されるので「はい」を選択します。
次の画面で僕は「通信でぜんぶ移動」を選択しました。「移動する」で決定。
データの引っ越しが開始します。データの量が多い場合は30分以上かかるので、電源ケーブルをつないでおくか、フル充電してある状態で引っ越ししてください。
New 3DSはしばらく待つと、引っ越し完了のために再起動しますと表示されるので「OK」する。
3DSの方は本体の初期化へ「OK」をします。この時点から7日間は再度の引っ越しができなくなります。
SDカードのデータはNew 3DSへ移動が完了していますが、SDカード内のニンテンドー3DS関連のデータを消去するかどうか選択してください。
New 3DSの方も引っ越し完了と表示され、再起動。これですべて完了です!
一応、NNIDやフレンドコードを確認してみて、ちゃんと引っ越しできていることが確認できました!
@asuka_xpの感想
いや~、これで無事に引っ越しが完了し、モンハン4Gも今までとおり普通にプレイできました!ふぅ~。
そうそう。この引っ越し作業によって、古い3DSのSDカードに保存していたダウンロードゲームが丸ごとそのままNew 3DSのmicroSDカードに移すことができました。
でも、New 3DSに付属してくるmicroSDカードは4GBで容量が少ないものです。よって、古い3DSで使っていたSDカードのデータが丸ごと移せない可能性もあるので、microSDカードはなるべく8GB以上のものを買って用意しておくと良いでしょう。僕は32GBのmicroSDカードを用意しておきました。
データの引っ越しが済み、このNew 3DSでたっぷりモンハン4Gを楽しみたいと思います!なんか、バッテリーの持ちも長くなったのでNew 3DSめっちゃイイです!!
売り上げランキング: 1,562