
自宅にプリンターを持っていない僕はLCC格安航空券の搭乗券を印刷したり、確定申告の提出書類をプリントしたりするときには、必ず印刷するファイルをインターネット経由でアップし、コンビニのマルチコピー機でプリントしています。
費用は1枚20円ですが、自宅でプリンターを買ったりインクを買い換える必要がないのでおトクなんですよね。
こういった自宅からインターネットを経由してコンビニのコピー機で印刷するというネットプリントサービスはセブンイレブンの「ネットプリント」と、ローソン・ファミリーマート・サークルK・サンクス・セイコーマートで利用できる「ネットワークプリントサービス」の2大勢力に分けられます。
僕は今までセブンイレブンのネットプリントを利用していたのですが、今回は近所のファミマやローソンで利用できるネットワークプリントサービスを利用してみました。
ネットワークプリントサービスは10MBまでのファイルを印刷できる!
まず、大まかに特徴を書いておきますと、セブンイレブンのネットプリントとローソン・ファミマなどのネットワークプリントサービスではできることはだいたい同じ。
パソコンのブラウザからファイルをアップして、コンビニのマルチコピー機で印刷するといった流れ。両者ともスマホ用アプリがありますし、スマホの写真やドキュメントファイルもアップしてプリント可能です。
ただし、1ファイルあたりのアップロードできるサイズに違いがありまして、ネットプリントの文章ファイル(Office文書やPDF)は最大2MB(画像ファイルは最大4MB)とやや物足りなく、過去に何度も「サイズが大き過ぎます」と警告文が出てアップロードできませんでした。一方のネットワークプリントサービスは最大10MB(画像ファイルも最大10MB)までOKなので、フルカラーのPDFや高画質な写真も問題ありません!
※その後、「ネットプリント」も最大10MBにまで対応し、「ネットワークプリントサービス」と同等になりました!
| サービス | 文章ファイル | 画像ファイル |
|---|---|---|
| ネットプリント (セブンイレブン) | 最大10MB(旧:最大2MB) | 最大10MB(旧:最大4MB) |
| ネットワークプリントサービス (ローソン・ファミマ・サークルK・サンクス・セイコーマート) | 最大10MB | 最大10MB |
今回、平成27年度の確定申告書類(PDFファイル)が2.4MBあったのですが、ネットプリントでは容量的にダメでしたけどネットワークプリントサービスでは問題なくアップロードできました!
プリント料金
そんなネットワークプリントサービスの気になる料金はこちら。ネットプリントと同じです。
文章プリント:
B5/A4/B4/A3・・・白黒20円
B5/A4/B4・・・・・フルカラー60円
A3 ・・・・・・・・フルカラー100円
画像プリント:
写真用紙 L版30円・2L版80円
普通紙A4 白黒20円・フルカラー60円
このほか、インデックスプリントやポスタープリント、引き伸ばしプリント、コンテンツプリント、一部地域では行政サービス(住民票の写し、印鑑登録証明書)もプリント可能です。
ネットワークプリントサービスで印刷する準備
じゃあ、解説しますね。まずは自分の近所のコンビニがネットワークプリントサービスに対応しているかを確認しましょう。最寄りのコンビニに対応しているコピー機が設置されていなかったら元も子もないですからね(笑)こちらのページから検索できます。
関連:コンビニエンスストア検索
最初に無料の会員登録を済ませ、メールアドレスとパスワードでログインします。
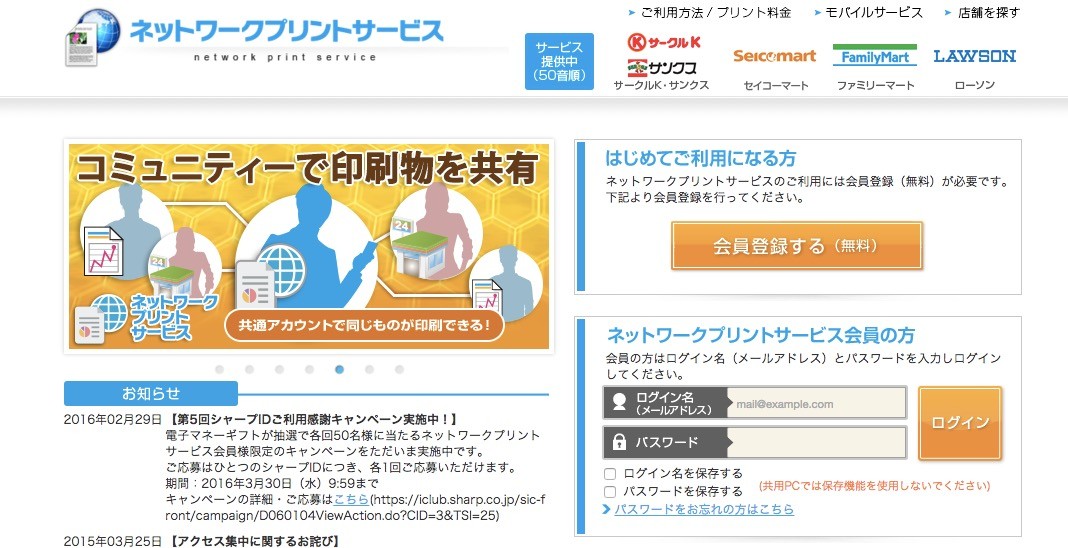
マイボックスの画面を開いたら、「文章を登録する」「画像を登録する」を選びます。僕の場合にはPDFファイルをアップロードしたかったので、「文章を登録する」をクリックしました。
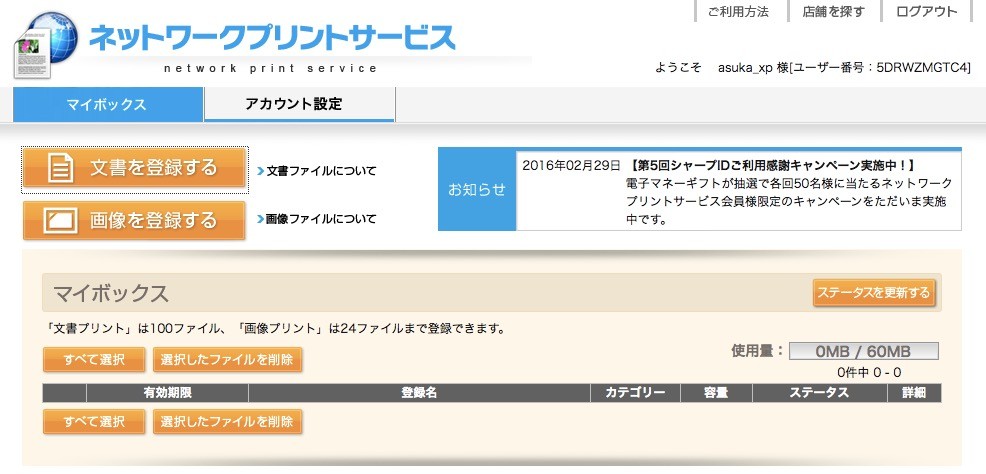
登録画面になるので、ファイルをドラッグ・アンド・ドロップするか、「選択」ボタンを押してパソコン内のファイルを選んでください。
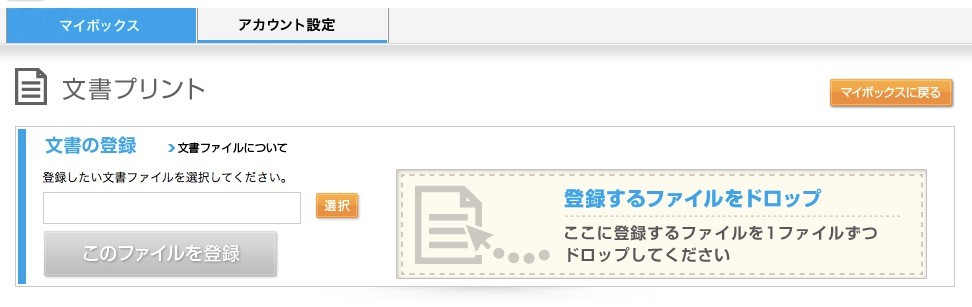
あとは用紙サイズを選んだり、印刷するページの範囲を決めて登録。
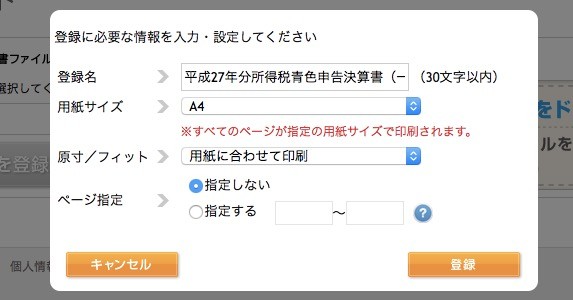
そんな感じで1ファイルずつ登録しましょう。
ちなみに、スマホの無料アプリもあり、アプリからも写真などをアップできますよ!
→ ネットワークプリント(iOS)
→ ネットワークプリント(Google Play)
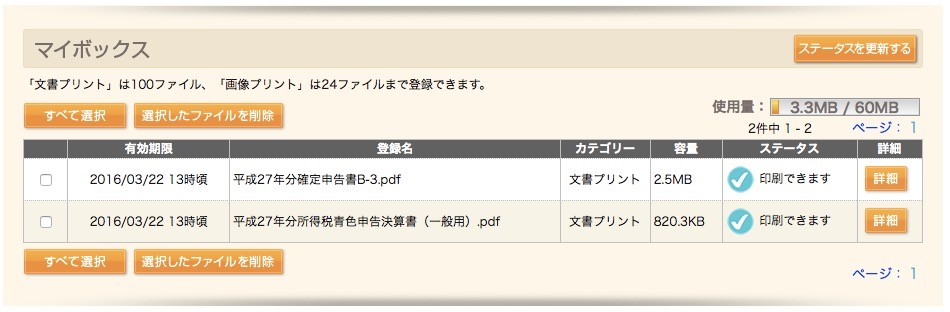
あとはコンビニ(ローソン・ファミリーマート・サークルK・サンクス・セイコーマート)に行って、マルチコピー機を操作します。
コンビニで実際にプリントする
ここからはコンビニに着いてからの手順を解説しますね。マルチコピー機の前面にあるタッチパネルから「プリントサービス」を選択した後、「ネットワークプリント」を選択してください。
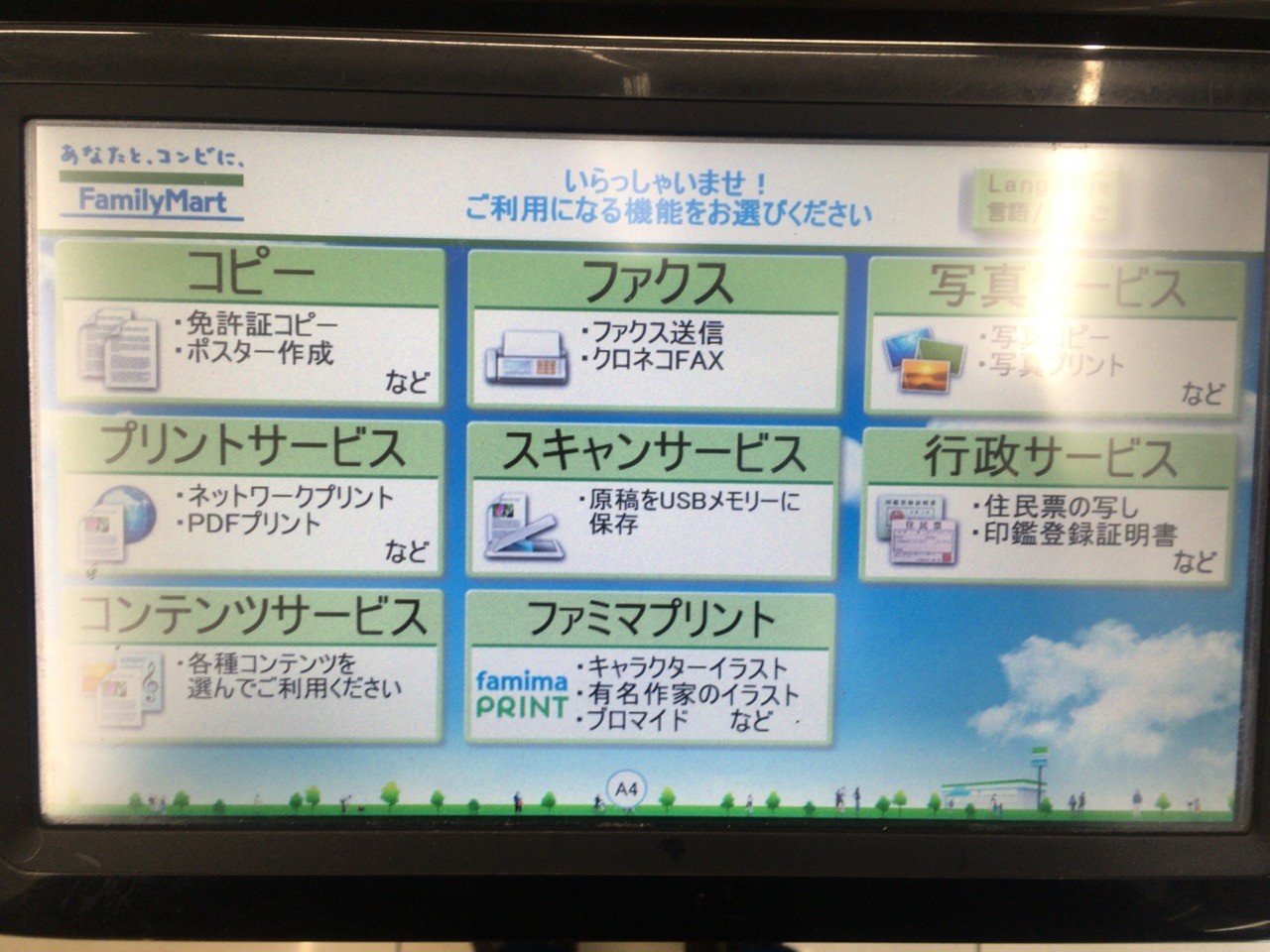
お金を入れます。次に「ユーザー番号」、または「ログイン名/パスワード」を入力してログイン。

プリントメニューで「文書プリント」もしくは「画像ファイル」を選択してください。
すると、すでにアップロード済みのファイル名が表示されるので、まず最初にプリントしたいファイルを選択します(1ファイルずつプリントします)。

カラーにするか白黒にするかなど、設定を確認・変更してから「プリント開始」へ。ファイルのダウンロードが始まり、プリントされます。
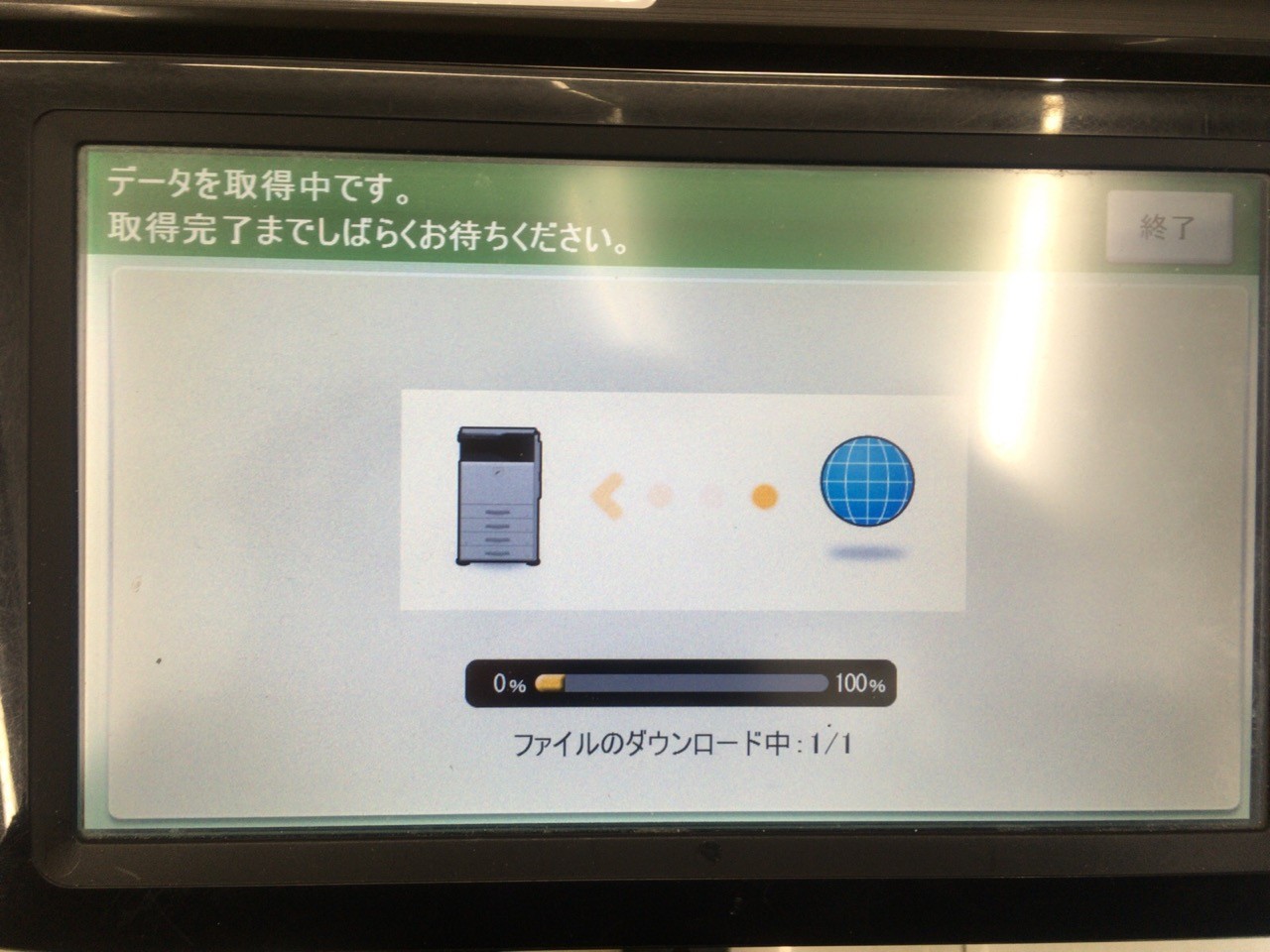
スッスッとプリントが終わりました!ほんと、楽チンですね♪
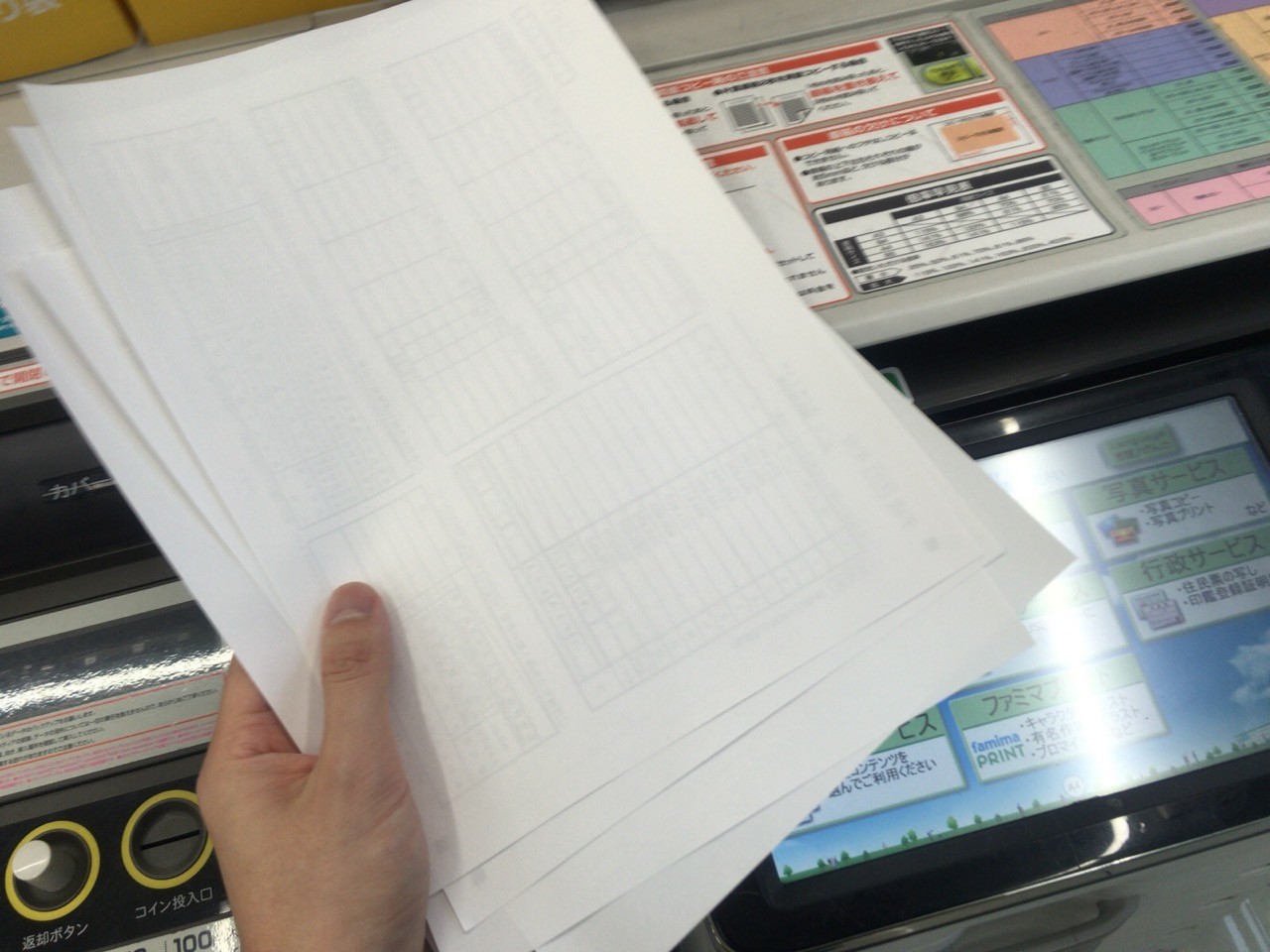
これまで、セブンイレブンの「ネットプリント」ではアップロード可能なデータサイズの上限が小さすぎるため、カラーをモノクロにしたり、わざわざJPEG画像を圧縮したりして一手間かけていました。しかし、(何度も言うけど)ローソン・ファミリーマート・サークルK・サンクス・セイコーマートで使える「ネットワークプリントサービス」の方は1ファイルあたり10MBと大容量なので超ありがたいと感じました。このストレスがないだけでどんだけ気持ちがいいことか!!
たぶん、本格的な写真プリントはFUJIFILMのネットプリントサービスとかちゃんとした写真サービスの方がいいんだろうけど、コンビニで手軽に印刷できる便利さはやっぱり素晴らしい。
ちなみに、僕は2010年からセブンイレブンのネットプリントを利用していました。でも、今回の違いを発見したことを機にこれからはネットワークプリントサービスをレギュラー利用したいと思います!
関連:iPhoneから写真やテキストをコンビニで印刷!「netprint」アプリを試してみた!





