
iPhone 6s / iPhone 6s Plusに機種変更して、アプリや写真のデータ移行に手こずっている人も多いでしょう。あれ、けっこうイヤなんですよね~。僕も機種変更するたびに面倒臭いな~と思いながらやっています。
今回はLINEのデータ引き継ぎについて解説しようと思います。古いiPhoneから新しいiPhoneに買い換えて、やっぱり大事なLINEのトーク内容とかスタンプとかは新しいiPhoneへも引き継ぎたいですもんね!あと、事前に購入して使い切れずに残っているコインももったいないですし、新しいiPhoneでも使いたい。
ということで、機種変更したiPhoneでLINEのデータを引き継ぐ方法を解説しますね。
新しいiPhoneでいきなりLINEにログインしないで!!
LINEは2つのiPhoneで同じアカウントを使うことはできません。よって、新しいiPhoneでいきなりログインしてしまうと、旧iPhoneでのLINEのデータ(友だちとのトークや購入したスタンプなど)が消えます。
必ず、以下の点を確認し、あらかじめ準備をしておきましょう。
- LINEにメールアドレス登録もしくはFacebook連携してあるかどうか、PINコードは設定しているか
- トーク履歴は別ファイルにして保存→メールで新iPhoneへ転送する
- これまで使ってきたLINEアカウントで新iPhoneのLINEにログインする
では、上記について1つずつ解説していきます!
【1】メアド登録・Facebook連携、PINコードの確認
すでにLINEにメールアドレスの登録もしくはFacebook連携していれば第一段階はOK。また、セキュリティを高めるためにPINコードを設定している人はPINコードを忘れていないか確認してください。設定している場合には新iPhoneでPINコードの入力が求められます。
(それぞれ未登録・未連携の場合は新iPhoneでLINEを使う前に旧iPhoneで設定しておきましょう)
LINE→右下の「…」をタップ→設定→アカウント
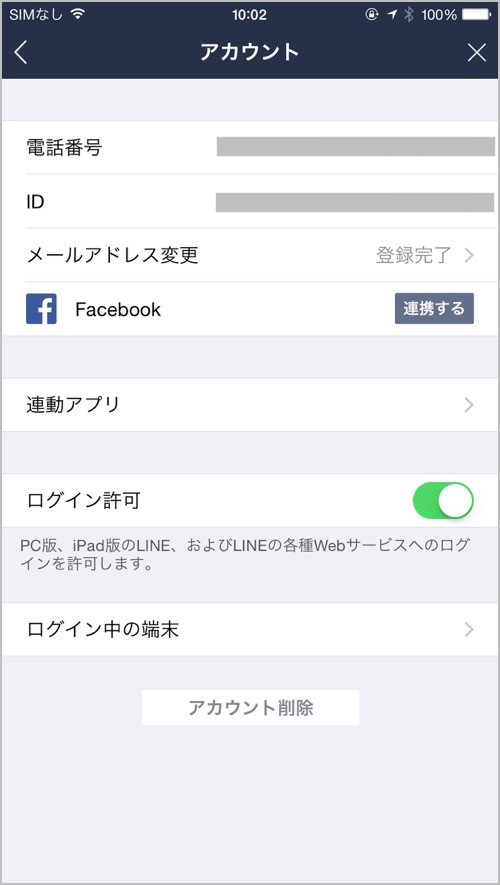
【2】PC・MacのiTunesを使い、暗号化でのバックアップを設定する
新しいiPhoneでLINEを使う前に、古いiPhoneのトーク履歴をPC・MacのiTunesにバックアップしておくことで、新iPhoneでバックアップデータを復元した際にLINEのトーク履歴を引き継ぐことができます。
やり方は以下のとおり。
iTunesのファイル→デバイス→バックアップを選択し、「自動的にバックアップ」の「iCloud」にチェックを入れる。さらに「iPhoneのバックアップを暗号化」にもチェックを入れる。
(上記のチェックを入れる作業だけパソコンかMacが必要になりますが、暗号化については一度設定しておくとパソコンもMacも不要。iPhoneがWi-Fiと電源に接続された状態のときに自動もしくは手動でiCloudへバックアップでき、iPhoneだけで復元も可能です)
iPhoneでは
設定→iCloud→バックアップ→iCloudバックアップをON(Wi-Fi・電源接続時に自動バックアップする)
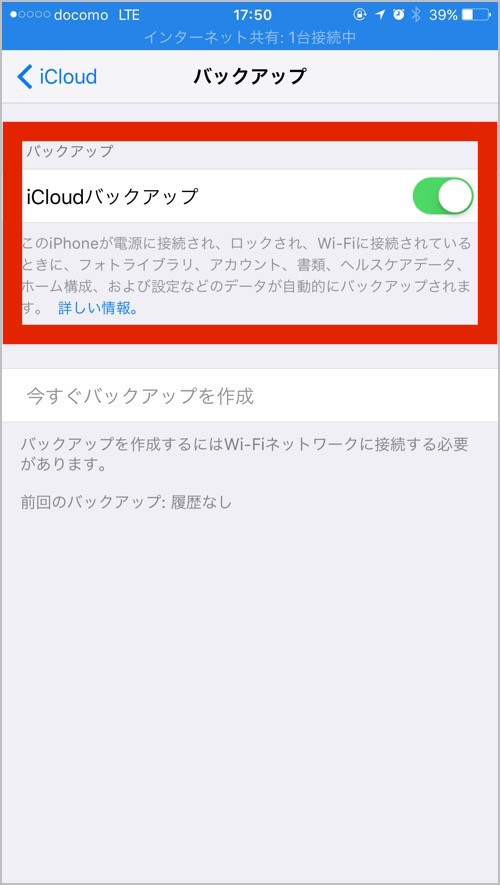
これで、iPhoneのデータがiCloudに暗号化された状態でバックアップでき、この中にLINEのトーク履歴も含まれています。こうすることで新しいiPhoneをiCloudから復元すると、LINEのアプリとともにトーク履歴も引き継ぐことができます。なお、新iPhoneでLINEのトーク履歴を引き継ぐための特別な操作は不要です。
実際に、僕はまったくPCやMacにiPhoneのバックアップをしていませんし、iCloudだけにバックアップしていて、新iPhoneに機種変更した際にはこのiCloudのバックアップから復元しました。これで問題なくLINEのトーク履歴はすべてそのまま引き継がれています。
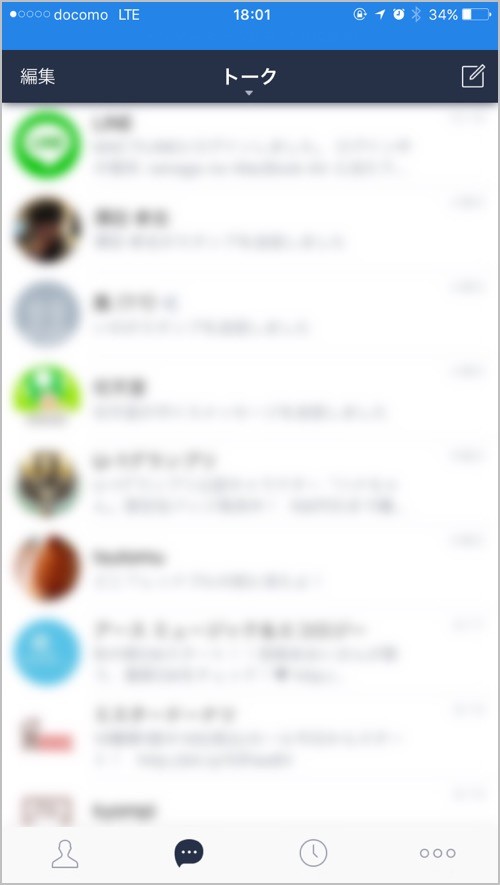
ただ、iPhone内の写真が多いとiCloudのストレージを一気に消費してしまうので、iCloudフォトライブラリーはオフにしておきましょう。
設定→iCloud→写真→iCloudフォトライブラリーをOFF
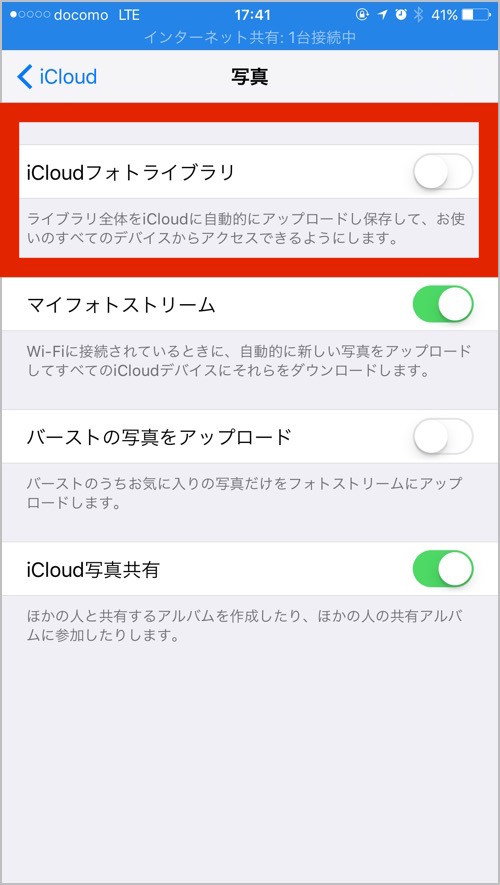
【3】アカウントを引き継ぎ
では上記の確認・準備を終えたところで、新しいiPhoneでの操作に移ります。
- 新しいiPhoneにLINEをインストールし、ログイン
- LINEに登録済みのメールアドレス、パスワードを入力
- 電話番号もしくはFacebookアカウントで認証
- iPhoneにSMSに4ケタの認証番号が送られてくるのでこれをLINEの利用登録に入力
- ログインすると今まで使っていた旧iPhoneでのトーク履歴などすべてのコンテンツが消え、旧iPhoneでLINEは使えなくなる
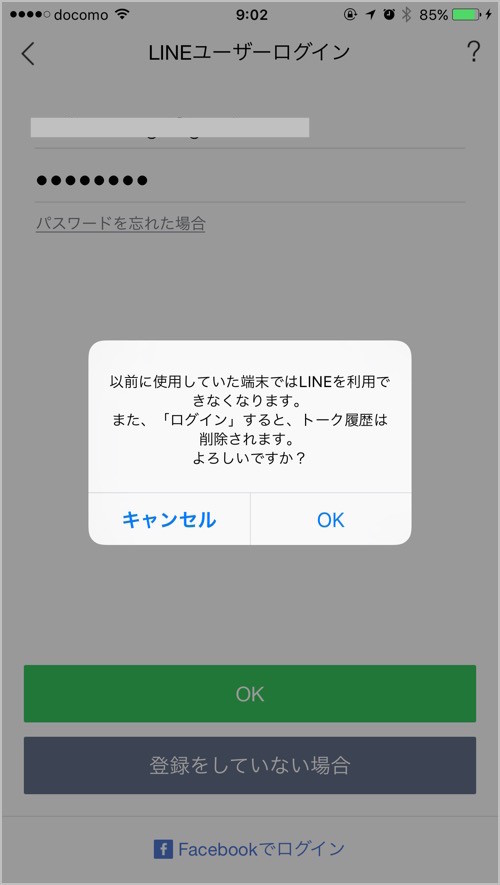
この【3】の手順だけで【2】のトーク履歴も引き継げればいいんですけど、なぜかそこまでは面倒見てくれないんですよねLINEさんは(^_^;)
今回、【2】を設定しておけば、パソコンもMacも不要でWi-Fiでバックアップ&復元もできちゃうので、今後の機種変更のためにも絶対にやっておきましょう!




