自分の持っている本をスマホに入れておくのに最も簡単な方法といえば、本をスマートフォンのカメラで撮影し、本の中身を画像にすることでしょう。
しかし、それだと片手で本を押さえて、片手でスマホのシャッターを押すというけっこう無理な姿勢で、何枚も何枚も写真を撮ることを強いられるので辛いと思います。うまく撮れなかったり、雑になって文字が読めなかったり、楽だけど仕上がりに不満を抱く人も多いはず。
一方で、いわゆる「自炊」(紙の本を電子化)するにはドキュメントスキャナーを使用し、紙のページを一枚一枚きっちりスキャンしてキレイに画像データ化しますよね。僕としてはこの一枚一枚にするまでの作業が面倒臭くて、予め裁断機で雑誌や本を切ってバラバラにするのがとてつもなくイヤ。
むむむ。。。スマホで本を直接撮るのも、裁断機を使うのもどっちも面倒臭い!
ですが今回、富士通(PFU)の「ScanSnap SV600」をモニターさせていただくことになりまして、本を裁断しなくていいし、バラさなくてもキレイにスキャンできる製品だということがわかりました。本を開いて上から撮り、そのままPDF化しちゃうんだから手間がない!
ということで、「ScanSnap SV600」を使ってみてどんなものだったのか感想をお届けしたいと思います。
まず、見た目はこんなのです。
中には長めの電源ケーブルが入っているので、余程広い部屋でない限りはケーブルの長さは足りるでしょう。
セットアッププログラムをダウンロードしてみた
開封後、スタートアップガイドを読むと最初はまずソフトウェアのインストールをしてねと。付属のDVD-ROMにSetupプログラムやら便利なアプリケーションが入っているんだけど、近頃のノートパソコンにはDVDドライブはなく、僕のMacBook Airにもドライブが内蔵されていません。
こういうときのために外付けのポータブルDVDドライブを持っていれば問題ないのですが、大抵こういうデバイスのセットアップ系プログラムはサポートサイトからダウンロードできます。
ということで、ドライバのダウンロードサイトにアクセスしてみると、ドライバのみだったらダウンロード可能。ただし、Setupプログラムのダウンロードについてはそれ専用のダウンロードページにアクセスしなきゃいけなくて、簡単にはダウンロードできない仕組みになっていました。
ダウンロードページのURLについてはこちらから申請してメールで送ってもらうようになっています。フォームに認証用の番号(PART NO.やSER.NO.)などを入力しなきゃいけません。う~む、このあたりは面倒臭い。
仕方がなく、本体裏に書かれているPART NO.やSER.NO.をフォームに入力しました。その後、通常なら自動配信でメールが来て、その中に記載されたダウンロード用URLにアクセスし、Setupプログラムをダウンロードできるようになります。(今回はモニターということで別途ダウンロードURLを送っていただきました)
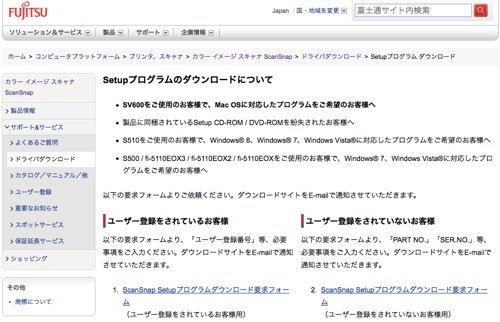
ScanSnap Manager V6.2をダウンロード。285.6MBなのでけっこうありました。
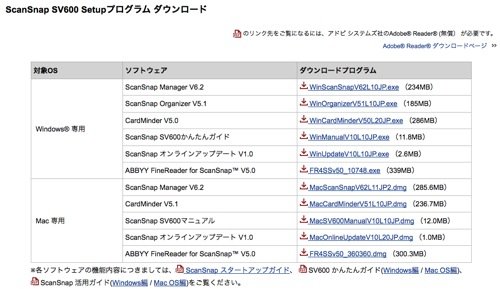
インストールすると、途中でウィンドウが開くのでそこに書かれている通りに電源ケーブルとUSBケーブルをそれぞれ接続します。そして、本体の「Scan」または「Stop」ボタンを押して電源をONに。「Scan」ボタンがブルーに点灯すればインストールは完了です!
なにこれ!簡単にスキャン&PDFになる!
インストールが終わるとScanSnap Managerが起動。Macだとドックにアイコンがブルーになるはずです。
あとは本体のScanボタンを押せばスキャンを開始!スキャンする前に付属の黒いマットみたいのを敷いておきます。
とりあえず、先日購入したルイージ30周年本をスキャンしてみる!
スキャン用の光を発しながらウィ~ンとヘッドが動いて一瞬で終了。
スキャンしたら、継続してスキャンするか、終了するか選択し、終わったらいろいろなメニューが出てきます。
「ScanSnap Organizer」を起動してみると、さっきスキャンしたデータが表示されました。
おぉ、自動的にPDFになってたのね!こりゃ便利だ!
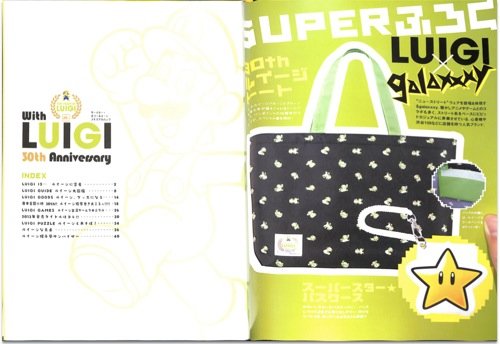
拡大してもしっかり文字が読めるほど高精細!
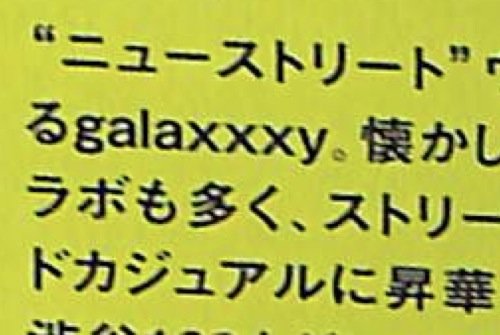
わざと斜めにしてスキャンしてみました。あきらかに先にスキャンしたもの(上の写真)よりも範囲がはみ出ていたんですが、問題なく端までスキャンできていましたよ!
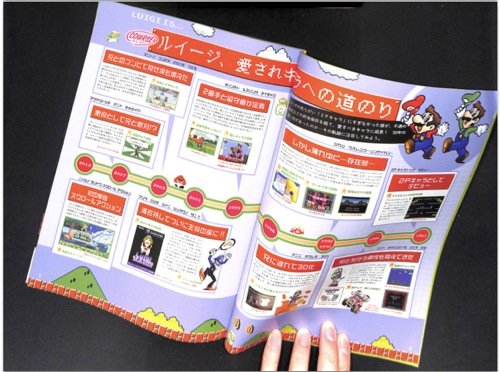
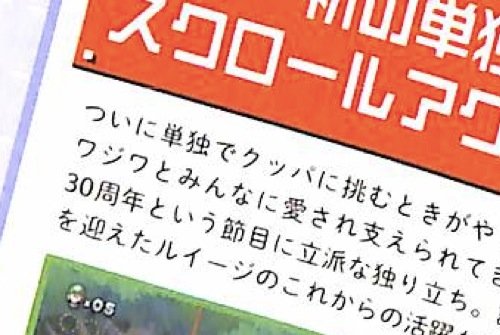
ちなみに、本を開きながらスキャンしたときにどうしても発生する歪みなんかは後から補正が可能です。
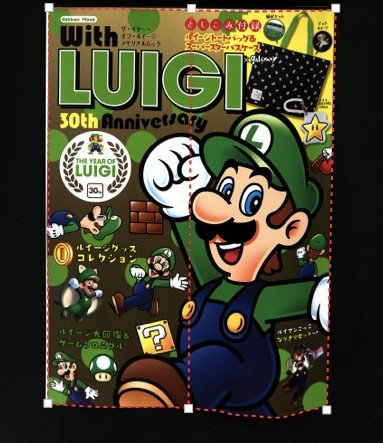
@asuka_xpの感想
やはり、最初のSetupプログラムをダウンロードする際にシリアル番号などを入力するのは、1ユーザーの意見としてまったく不便だと思いました。
一方、実際に使用してみると思っていたよりも次々と簡単にスキャンできるのが面白い!1冊の雑誌であれば、どんどんスキャンしていって、最後に「読み取り終了」を押して一気に1つのPDFにしてくれるから楽チン。これは雑誌を切らなくて済むし、自炊が捗るだろうなぁ~!
次回は自炊ではなく、「ScanSnap SV600」の少しひねった使い方に挑戦してみたいと思います!
売り上げランキング: 413















