
一眼レフカメラやコンパクトデジカメで撮影した写真を、直接スマホにコピーしたいと思ったことはありませんか?Wi-Fi経由でAndroidスマホに写真を転送する方法はあるのですが、少ない枚数ならWi-Fiでも便利なんですが一度に転送できるのが50枚までと制限があったり、そもそもWi-Fi環境が必要になったりと意外とストレスを感じることがあるんですよね。
そこで、僕はデジカメで撮った写真の入ったSDカードをSDカードリーダーに挿入し、SDカードリーダーをUSBホストケーブルにつないで、それをスマホのmicroUSB端子に接続して写真をスマホへコピーしています。
この方法はこれまで「Galaxy S6 edge」と「Disney Mobile on Docomo DM-01H」でも使ってきましたがいずれも問題なく写真をコピーできました。
今回、ASUSの「ZenFone Go (ZB551KL) 」をモニターしているところですし、「ZenFone Go」でも可能かどうかをテストしてみました。
結果からいうと、超ラクにできました!ということで、手順を解説しますね。
用意するもの
デジカメとSDカードのほか、以下の2点が必要になります。

手順
手順の目次は以下のとおりです。
【手順】
- 写真の入ったSDカードをSDカードリーダーに入れてUSBホストケーブルとつなぐ
- USBホストケーブルをASUS「ZenFone Go」のmicroUSB端子につなぐ
- ASUS製アプリ「ファイルマネージャー」が自動的にUSBストレージの接続を通知
- ファイルマネージャーを開く
- ローカルストレージの「USBストレージ」を選択
- 特定のフォルダ内に写真が入っているので、写真を選んで移動・コピーする
それでは解説していきますね。

実際に外出先で、デジカメで撮った写真をスマホにコピーして、Instagramにアップしたいと思った場面があったので、そのときの様子をレポートしたいと思います。
さて、上記の手順でスマホに接続すると下のようにSDカードがUSBストレージとして認識されます。↓

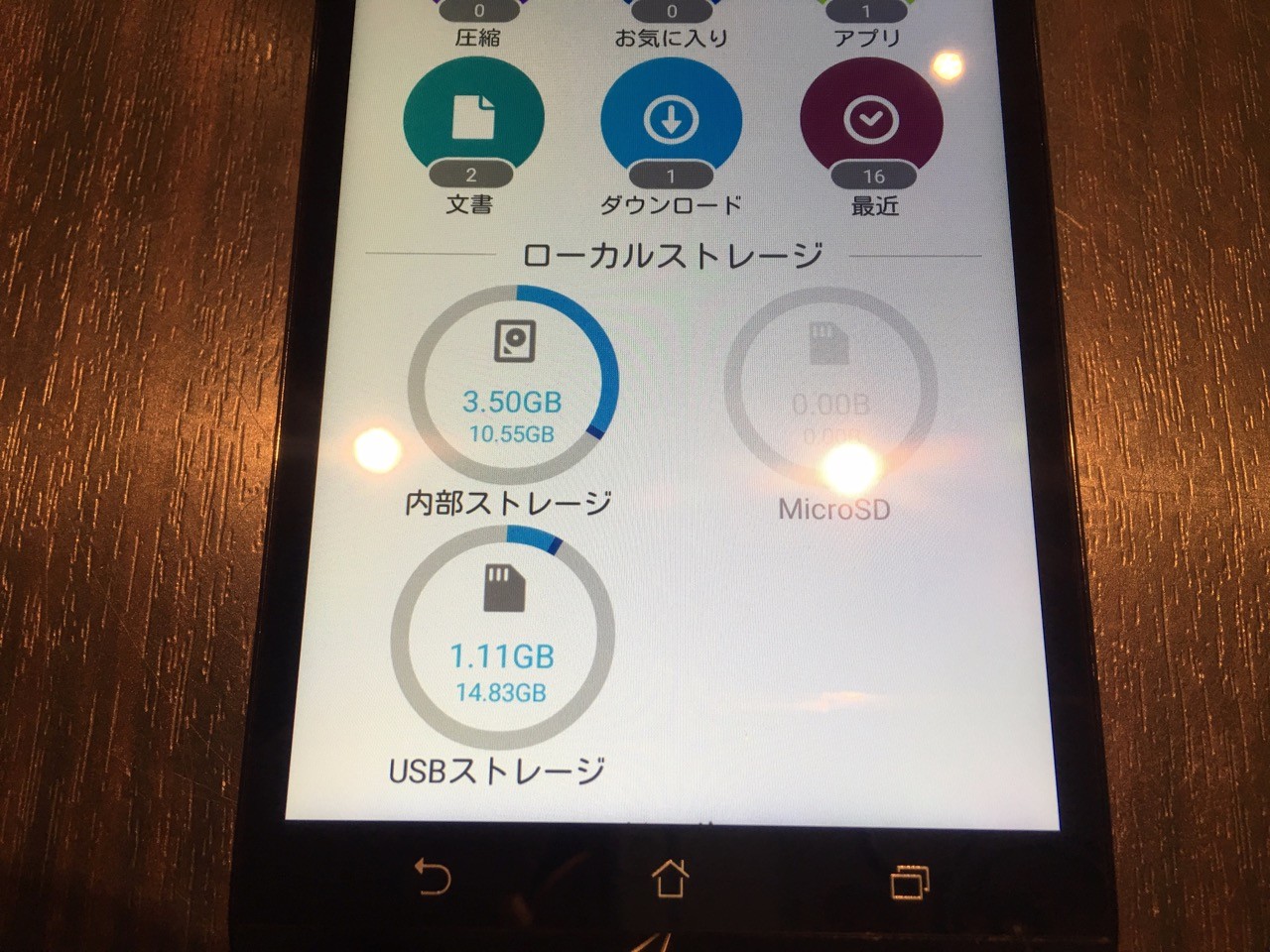
ASUS純正のアプリ「ファイルマネージャー」を起動し、パソコンのフォルダを選択するときと同じように、スマホでSDカード内のフォルダを選んでいけばOK。
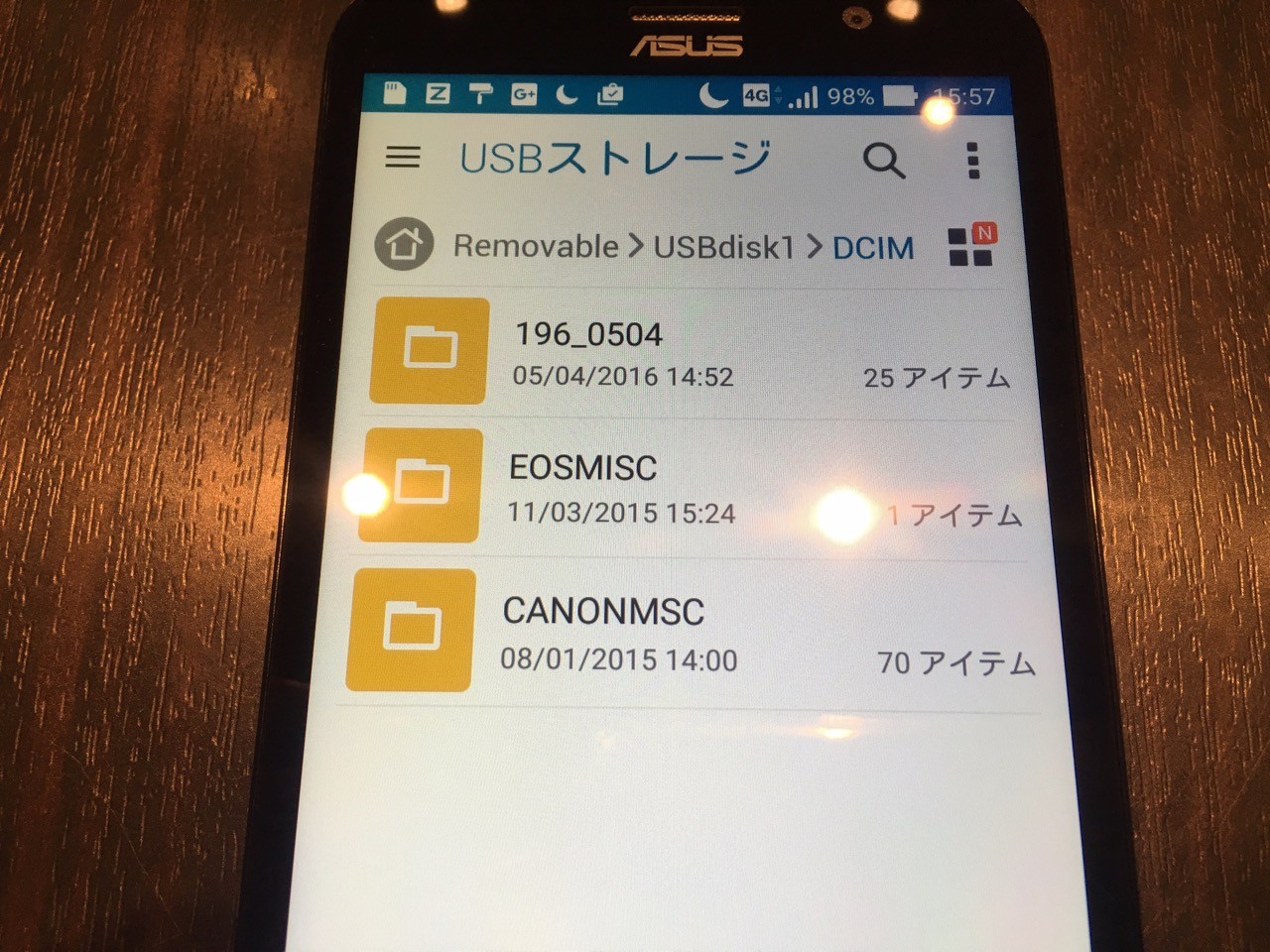
写真が入っているフォルダはDCIMであることが多いので、これを選択。このようにスマホでSDカード内の写真を開くことができました。
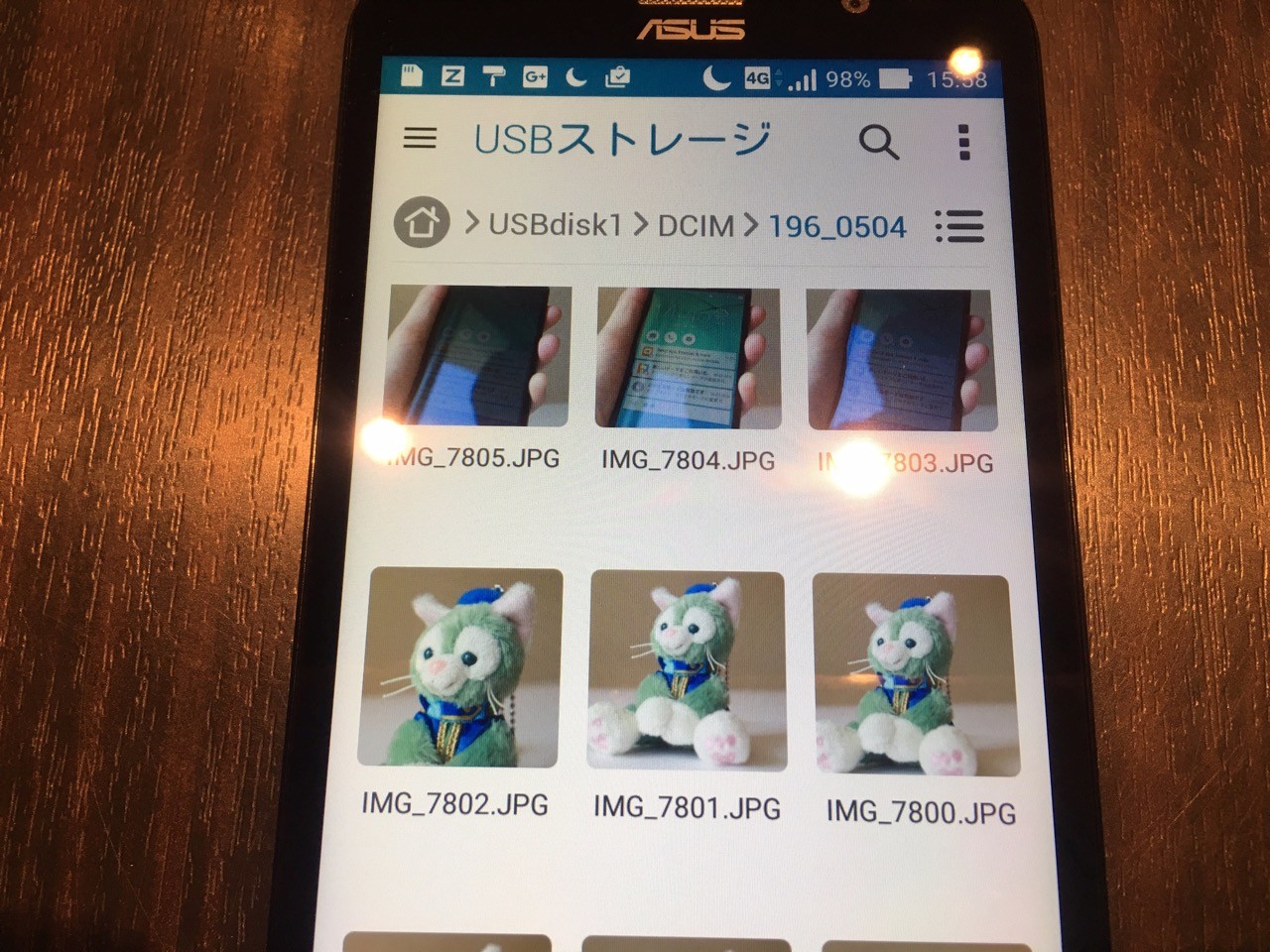
複数の写真を選ぶことも問題なくできます。写真を長押しすると選択できるモードに切り替わりますので、あとはコピーしたい写真をタッチしてチェックを入れていく。
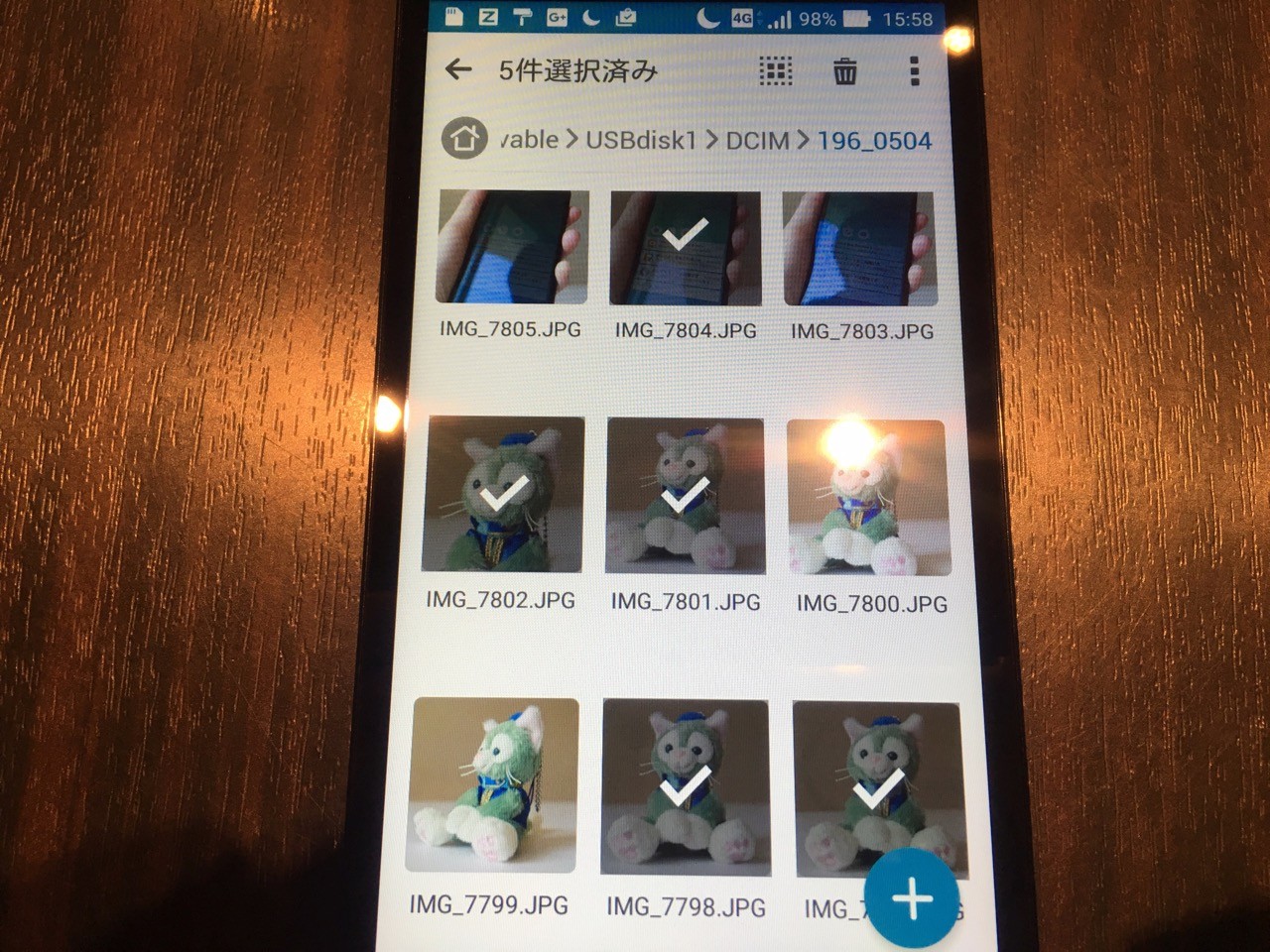
右上のメニューからコピーや移動を選んで実行できます。また、ゴミ箱のマークをタッチすれば複数の写真を一気に消去することだって可能。便利です!
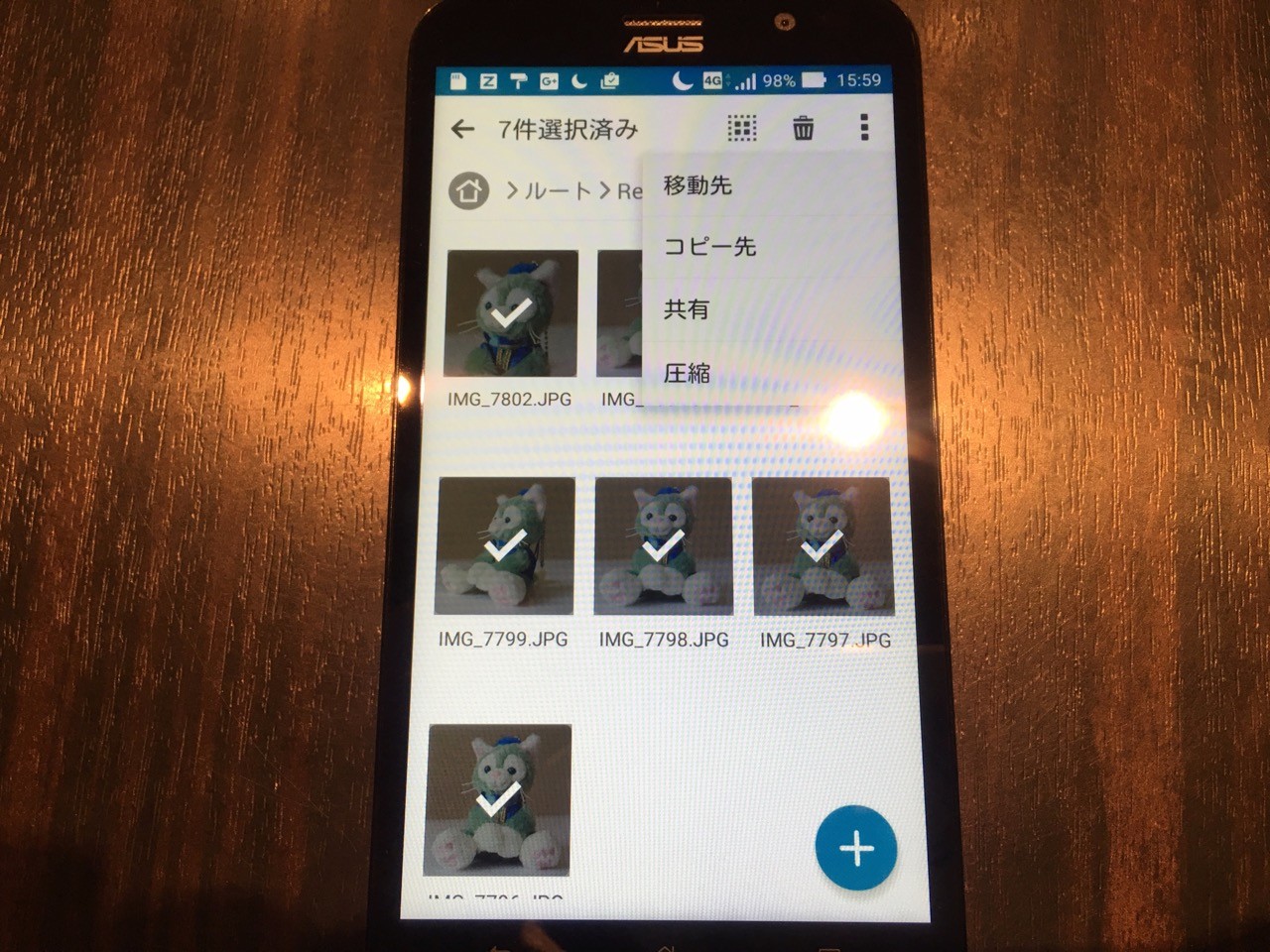
なお、スマホにコピーすることなく、写真をそのままInstagramやTwitterへアップすることもできます!その場合には、1枚だけを選択し、右上のメニューの「送る」マークからInstagramやTwitterのアプリを選べばできます。下はInstagramに送った例です。
ディズニーランドやシーで撮った写真をすぐにアップしたいときに便利♪
ということで、この方法を使えた簡単にデジカメの写真をスマホにコピーできちゃう。デジカメの画面だと小さいので写真を選別するのは大変ですが、ASUS ZenFone Goは5.5インチの大きいディスプレイを搭載しているので写真の選別が楽チン!コピーする前にもスマホ側のディスプレイで写真を確認できるから、いらない写真は複数選択して一気にゴミ箱に入れ、それからスマホ側にコピーするってこともできちゃいます。
売り上げランキング: 53





