
記事の無断転載や行き過ぎた引用によってメンタル的にやられちゃっているブロガーさんも多いことかと思います。
ディズニーの写真をたくさん撮ってブログに掲載している僕ですが、SNSのプロフィール画像にする程度の個人利用の範囲内で使っていただくのは構わないんですが、あたかも自分が撮ったかのようにSNSにアップする人を見かけるとちょっと嫌な気分になります。指摘しても直してくれない人とか(^_^;)
先日にはFacebookのディズニー系巨大グループの主催者に僕の写真をまんまとパクられたので、その旨を唯一の連絡手段であるコメントでお伝えしたところ、何事もなかったかのようにコメントを削除され、僕の写真はそのグループ内に掲載されたままになっています。

元記事はこちら。
はぁ~。今後、とりあえずはディズニーの写真に関しては今まで一番やりたくなかった「写真にウォーターマークを入れる」を実行することにしました。まとめにはそのまま使われちゃうんだろうけど、たちの悪いパクられ方を未然に防げるはず。
「Adobe Lightroom」でウォーターマークを入れる方法
そこで今回は写真補正アプリの定番「Adobe Lightroom」を使い、写真に名前や文字などいわゆるウォーターマークを入れる方法を解説したいと思います。やり方は簡単!以下の2ステップでできます。
①ウォーターマークのプロファイル(設定)を決める
②写真の書き出し時に「透かし」をオンにする
まず、Lightroomを起動したらメニューから「Lightroom」を開き、「透かしを編集」を選択します。

透かしエディターが起動しますので、右上の透かしスタイルからウォーターマークを文字にするか画像にするかを選びましょう。名前やTwitterアカウントを入れたい場合には文字でいいでしょう。
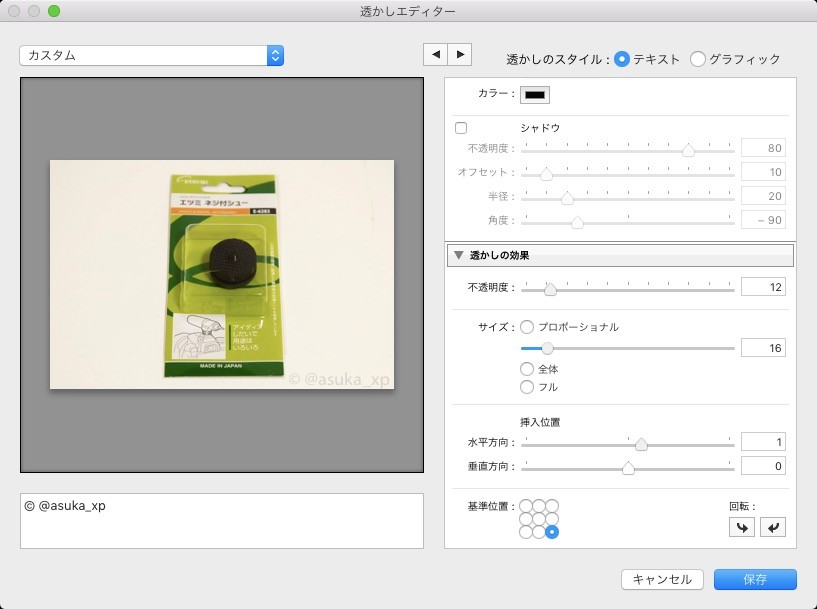
文字を選んだら、左下の入力欄に文字を入れると、その文字が写真に反映されます。ぶっちゃけこれだけでOKです。
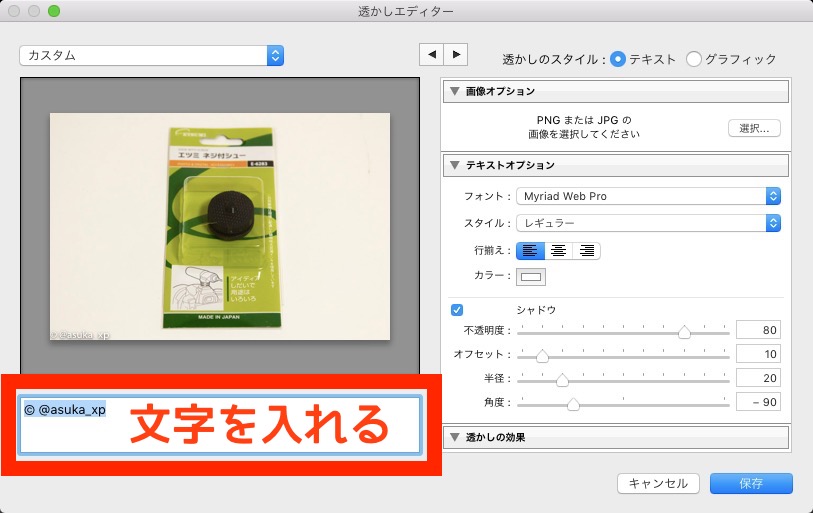
文字の大きさや色、フォントの種類、シャドウ(文字の影)を入れるかどうかなど、もっと細かく設定したい場合には右側にずらりと並んだテキストオプションをいじります。
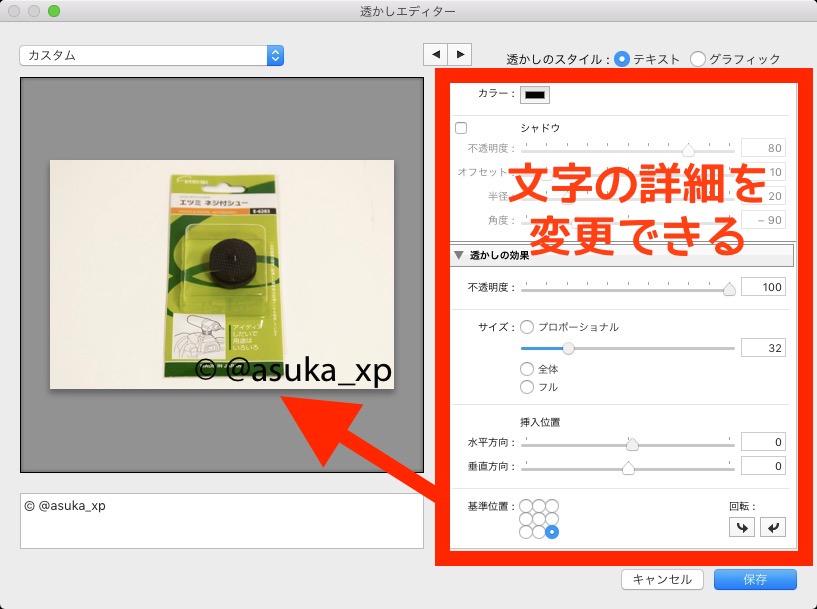
さらに、透かしの効果ではウォーターマークの透明度を変更可能。ほんのわずかに見える程度に文字を入れいたいときには不透明度を下げればOK。文字を配置する場所も右下、左上など調節できます。
できたら保存を押して、プリセット(設定)として保存しておきましょう。
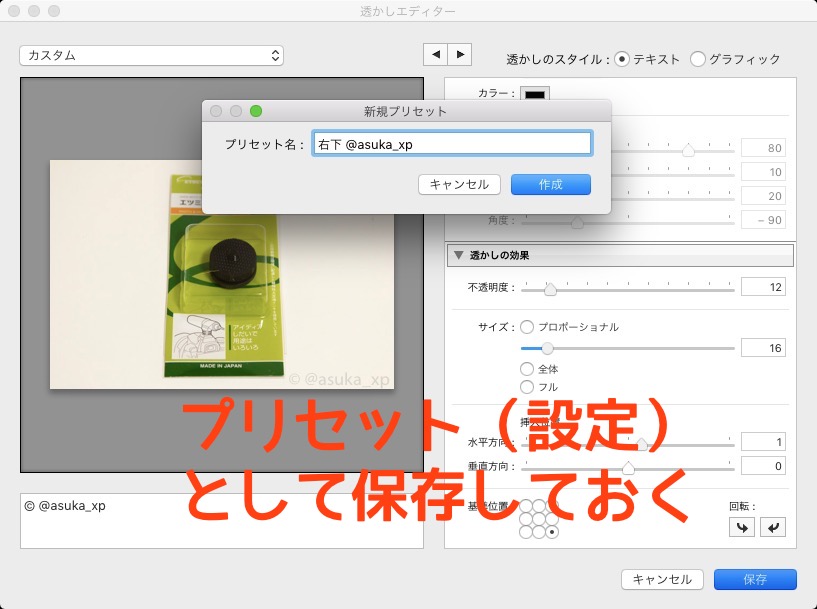
これだけではプリセット(設定)が完成しただけなので、実際に写真に入れる作業に行きましょう。実はウォーターマークを入れる作業は写真の書き出しから行えます。
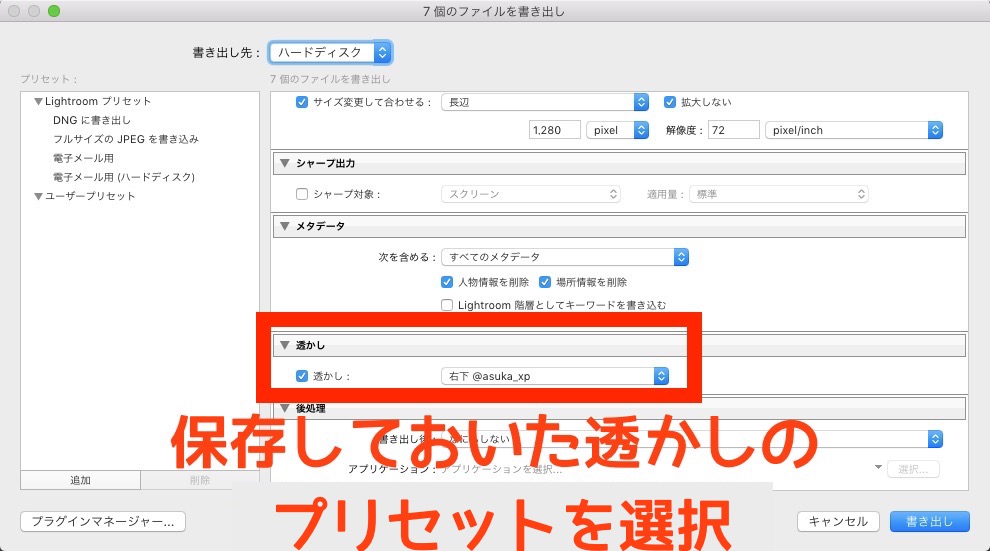
書き出しとはRAWファイルの現像や写真の補正をした後の最後に行う作業ですので、すべての現像や補正が終わってからウォーターマークを入れるイメージになります。とはいえ、書き出しする際に「透かし」をオンにするだけでウォーターマークを入れた複数の写真を作ることが可能ですから簡単です。

ただ、一部の写真だけにウォーターマークを入れて、その他の写真には入れたくない場合には、分けて書き出ししてください。
ということで、これで写真へ自分の名前やSNSアカウントをウォーターマークとして入れることができます。早速ディズニーシーで撮ってきた写真に入れてみました。かなり小さく入れているけど、わかるかな!?






