キヤノンのミラーレス一眼カメラで最もハイスペックな「Canon EOS M5」は僕にとって最良の相棒です。自宅で物撮りするときも、旅行も、イベント取材も、こいつがいつも頼り。
今回はそんな「Canon EOS M5」をより使いやすくするオススメのカスタマイズ設定について解説したいと思います。
僕がカスタマイズしているボタンのうち、今回ご紹介するのはこちらの2つです。
・動画ボタン
・タッチ&ドラッグAF
動画ボタンを無効にする!
誤って押してしまうことを未然に防ぐため、あまり使わないボタンは無効にしておくことをオススメしておきます。
特にたまにしか動画を撮らない人にとって独立した「動画ボタン」は邪魔でしかありません。頻繁に利用する操作ボタンのすぐ近くにあるため、意図せずけっこう押しちゃうんですよね。。。

現に、普通にCanon EOS M5を使っていて何度も間違って動画ボタンを押してしまいました。ですので、僕のようにあまり動画撮影をしないのであればこの動画ボタンを無効にしておきます。
では、手順を解説しますね。
MENUを開いて、「C.Fn II: その他」から2ページめの「操作ボタン カスタマイズ」を選んでSETボタンを押します。

上から3番めの「その他のボタン」を選んでSET。

右上のビデオカメラのマークが動画ボタンを表しているので、ここでSETを押して、「OFF(無効)」を選びます。


動画ボタンを無効にしたので、P・Tv・Av・Mのモードのときには動画ボタンを押しても動画撮影が行われません。これで間違って動画を撮影してしまうことがなく、安心です!一方、動画を撮影したいときにはモードダイヤルを動画にしたり、P・Tv・Av・M以外のモードにすれば動画撮影が可能ですので、ご安心くださいね。
タッチ&ドラッグAFは「相対位置」&「右」に
Canon EOS M5はスマホのようにタッチでフォーカスを合わせられるほか、新たに「タッチ&ドラッグAF」を搭載しました。

ファインダー(EVF)をのぞきながら液晶画面を指でマウスのようにいじることで、好きな位置にピントを合わせることができるようになったんです。これによってファインダーを使っての撮影が非常に楽になりました。
 |  |
まず、何のこっちゃ!?という方のために、「タッチ&ドラッグAF」が数秒でわかる動画を用意しました。
【動画】
超便利な「タッチ&ドラッグAF」ですが、ひとつ難点があります。ファインダーをのぞき込んでいるときに自分の鼻が液晶画面に触れ、意図しない場所にフォーカスポイントが指定されてしまうことが何度かあったんです。そう、指の代わりに鼻が「タッチ&ドラッグAF」をしちゃう(笑)
「タッチ&ドラッグAF」は機能そのものをオフにできますが、せっかくなら活用したい。そこで、鼻に当たる部分だけを防止できれば。。。
ただ、一部分だけのタッチを無効にすることは可能と言えば可能なんですが、構図的にその場所にフォーカスを合わせたいとき困ってしまいます。
ではどうするのか?まずは「タッチ&ドラッグAF」の位置指定を「相対位置」にします。相対位置にすることで、ノートパソコンのタッチパッドのように液晶画面をサッサッと繰り返し指をなぞると、フォーカスポイントがそれに合わせてズレてくれるのです!
さらに、鼻が触れることが多い液晶画面の左半分の「タッチ&ドラッグAF」を無効にすればいい!!これもできちゃいます。
つまり、「タッチ&ドラッグAF」の位置指定を「相対位置」にし、タッチ領域を「右」のみにすることで、鼻による誤タッチを解決できます。設定の方法はMENUからカメラの設定の2ページめ、「タッチ&ドラッグAF設定」から。
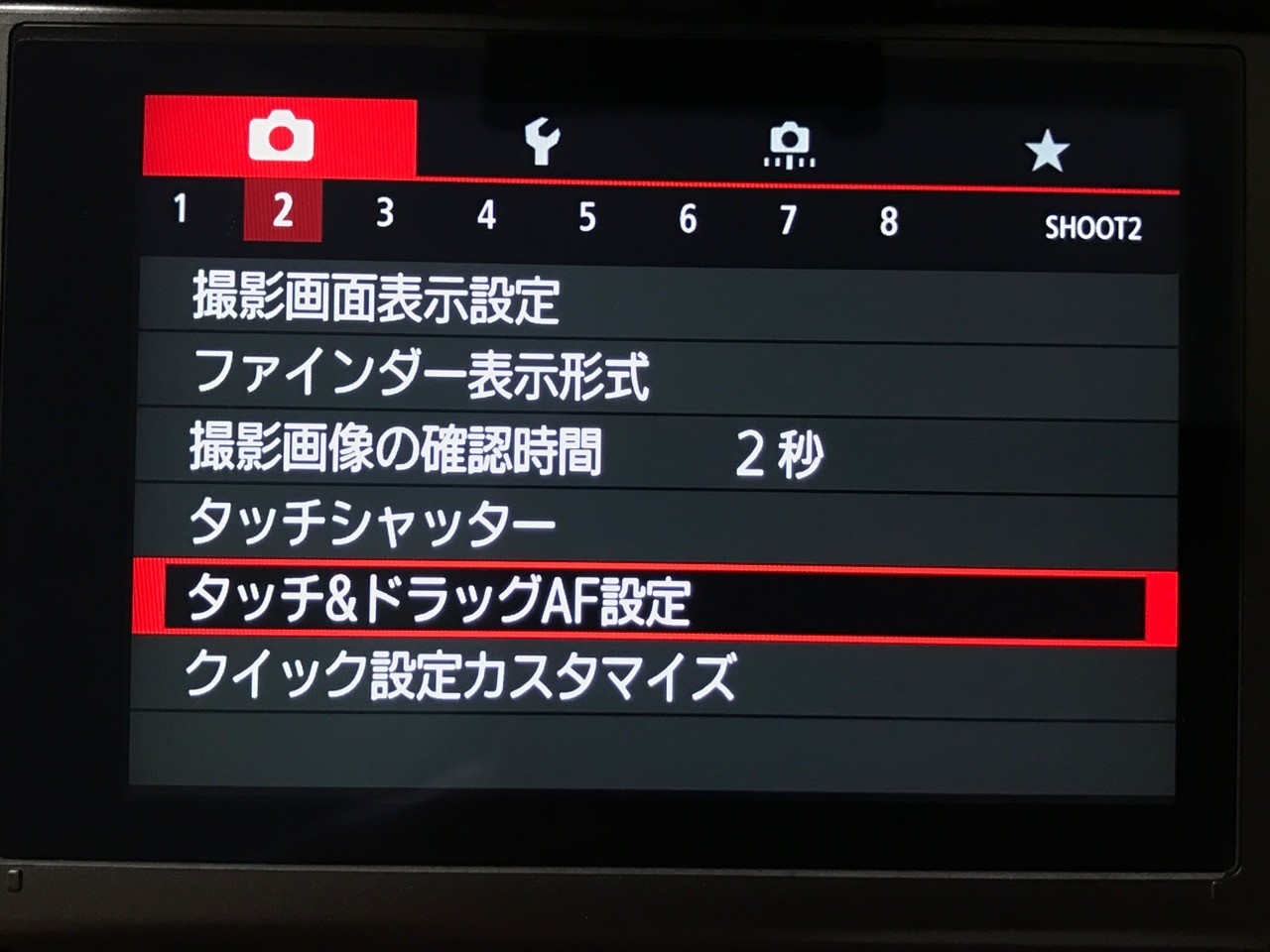
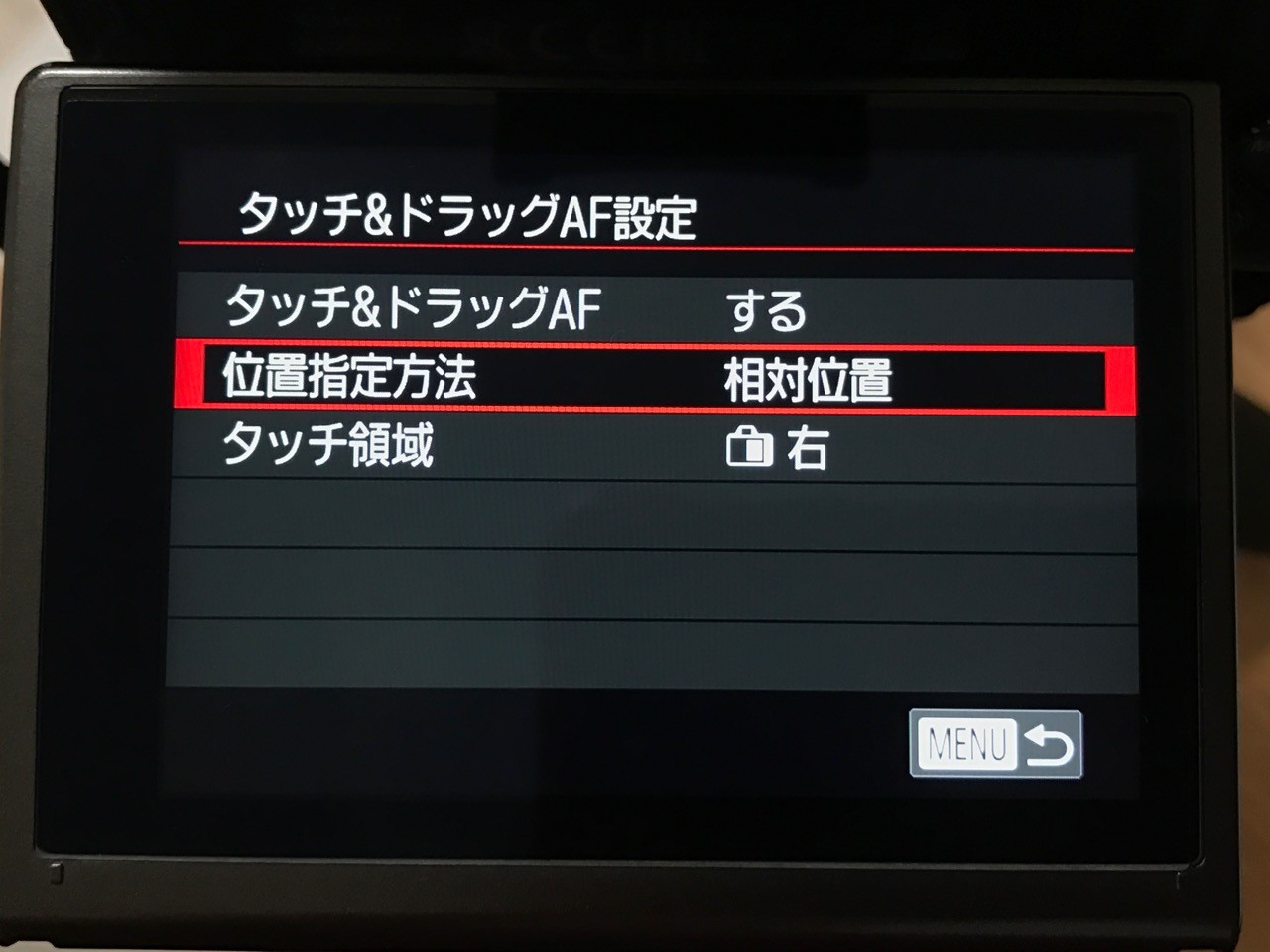
ということで、いかがでしたでしょうか。使わない機能はオフに。既存機能をさらにカスタマイズすることで、よりCanon EOS M5が使いやすくなります♪
お持ちの方はぜひ既存の設定や機能を見直してみてくださいね!








