iPhone 7とiPhone 7 Plusはお持ちのクレジットカードを「Wallet」というアプリの中に登録するとクレジットカードとして使える機能を備えています。
Appleではこの機能を「Apple Pay」と呼んでいるんですが、今回はiPhoneにクレジットカードを登録し、Apple Payを使う方法を解説したいと思います。例としてイオンカード(JCB・ミッキーマウス デザイン)でやってみました。
すでにiPhoneをSuicaとして使うための設定は解説しているので、Suicaの情報を知りたい方はこちらの「Apple Pay」関連情報をチェックしてみてくださいね。
Apple PayのWalletアプリにクレジットカードを登録する手順
Apple Payを使うにはまず対応するクレジットカードを「Wallet」アプリに登録する必要があります。
今後、買い物での支払いをApple Payで決済すると、このクレジットカードから支払われることになるので、普段からよく利用しているクレジットカードを登録するといいでしょう。
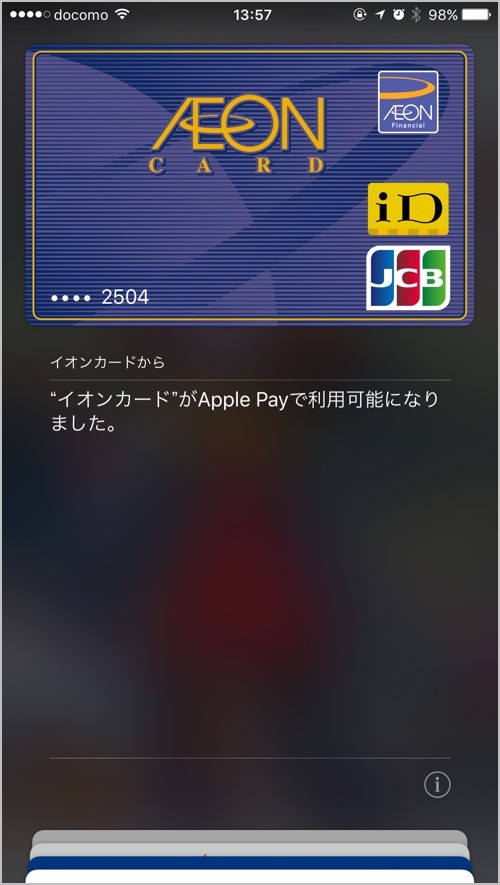
登録が完了すると上のように「Wallet」アプリの中にクレジットカードが入ります。
それでは手順を解説していきますね。

①iPhoneをiOS 10.1にアップデート
まずはiPhoneのiOSを最新のバージョン(10.1以上)にアップデートします。iPhoneの「設定」アプリを起動し、 [一般] → [ソフトウェアアップデート] からアップデートしてください。
②「Wallet」にクレジットカード情報を入れる
「Wallet」アプリを起動し、右上の [+] をタップして新規にカードを追加します。[カードの種類] は [クレジット/プリペイドカード] を選択してください。
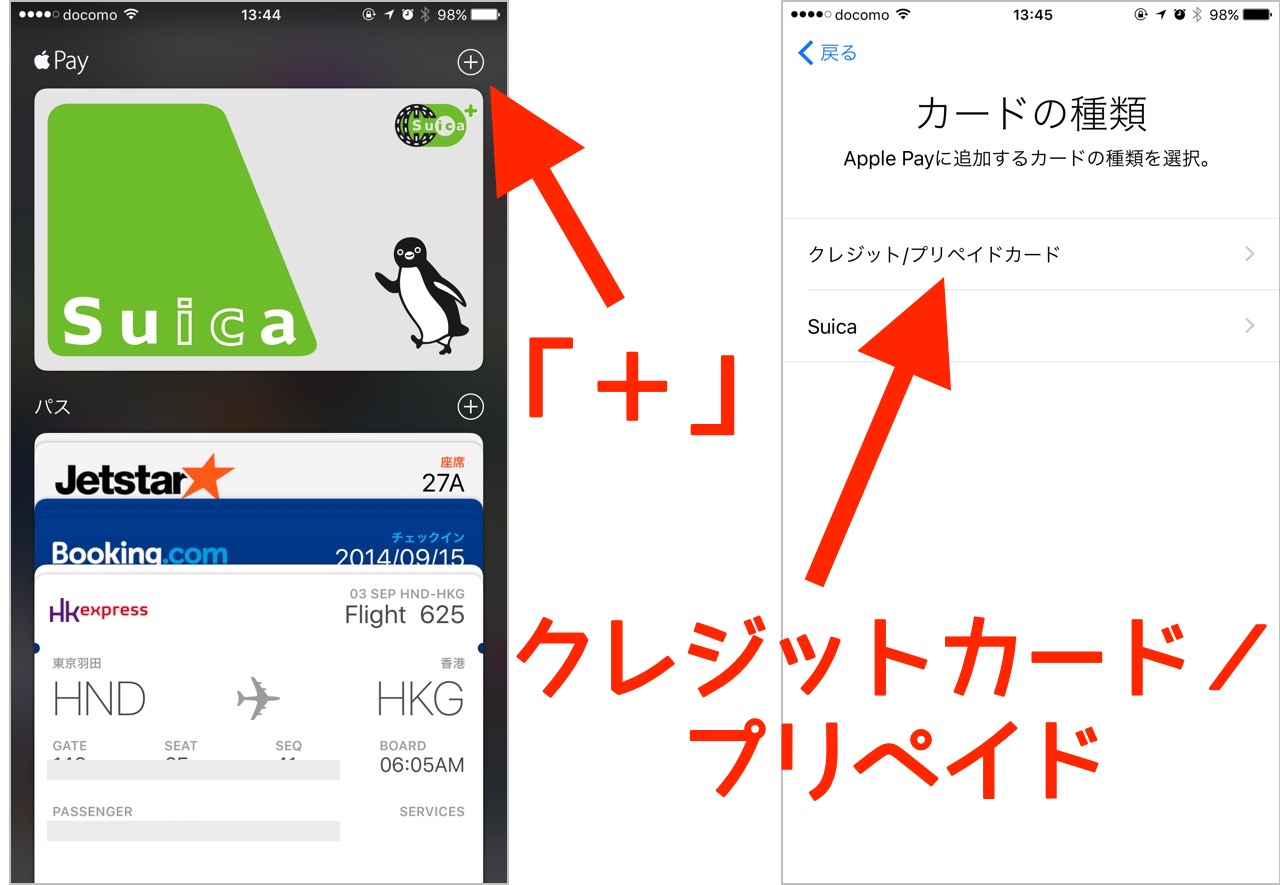
カメラが起動するので、カードを読み込みます。ただ、カードのデザインによってはカメラで読み込めない場合もあります。そこで下にある [カード情報を手動で入力] を行えばOK!カード名義、カード番号、有効期限、セキュリティコード(カード裏にある3桁の番号)を入れて [次へ]。
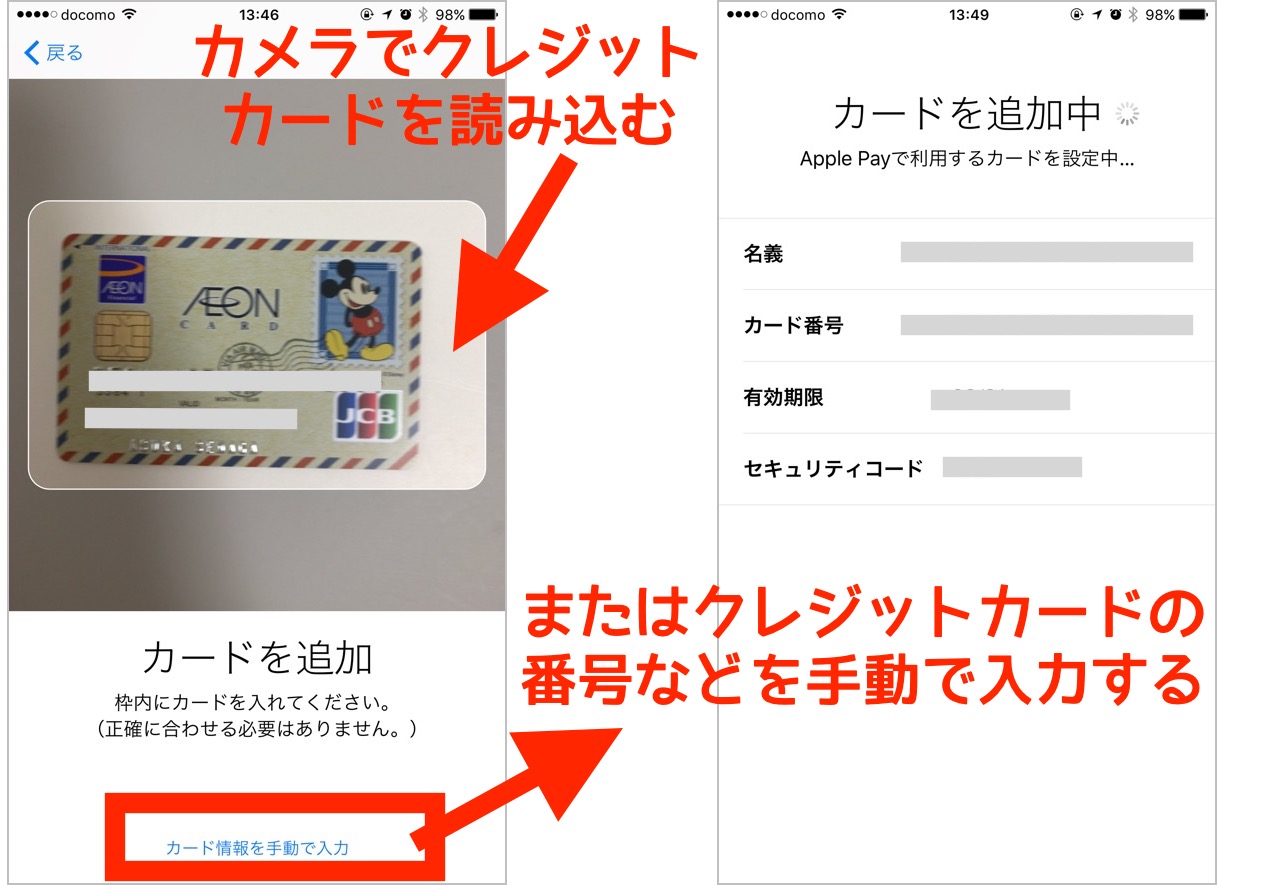
③カードの規約を読んで登録完了
カード会社に問い合わせ中となり、しばらく待つとイオンカードの規約が表示されました。規約を読んだら[同意する] へ。
[カードを追加中] が表示され、約1分ほど待つと完了。これでApple Payで利用するカードが登録できました!
イオンカードは「iD」として登録されます。つまり、「iD」のマークのあるお店でiPhoneを使った支払いができるという意味です。請求はいつものようにイオンカードから来ます。一方、「iD」マークのないお店では普通に今までとおりプラスチックのイオンカードを出して支払うことになります。
④登録が済んだら、最後にカードの認証を行う
最後に認証が必要となります。この登録したカードが本当に自分のものなのかを確かめるものです。
自分のiPhone宛にSMS(電話番号へのショートメッセージ)もしくはイオンカードに電話しての認証となります。

SMSを選んだ場合はApple Payの認証コードがショートメッセージが(基本的にiPhoneの電話番号宛に)送られてくるので、それを入力して認証完了!
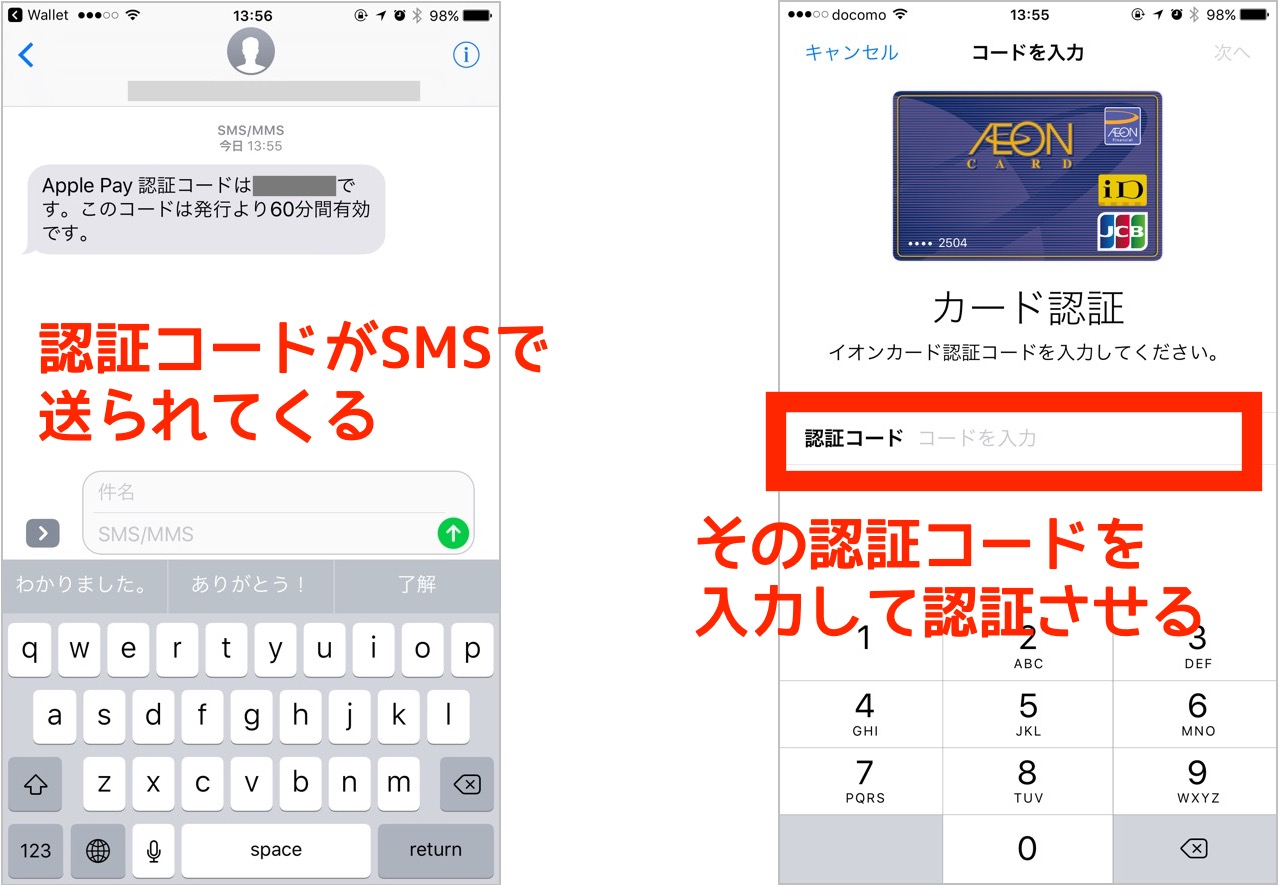
これでイオンカードが本当にApple Payで利用できるようになりました!
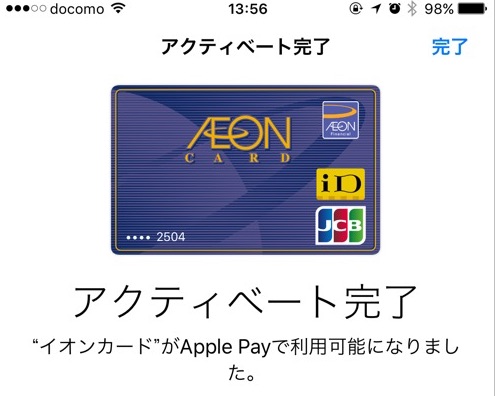
iPhoneに入れたイオンカードを実際にお店で使うには
先ほど、イオンカードは「iD」として登録されたことがわかりましたよね。なので、「iD」対応のマークがあるお店で使うことができます。
支払い時にはレジで「iDでの支払いでお願いします」と言い、レジの読み取り機にiPhoneをかざし、iPhoneのホームボタンで指紋認証をすると支払いが完了。自分の指紋じゃないと支払えない仕組みなので、セキュリティ的にも安心です。

便利なiPhoneのApple Payを使いこなそう!
Suicaなど他のカードも複数登録できるので、とりあえずApple Payに対応しているカード類は登録しておくと便利かもしれません。
ただ、せっかくのディズニーデザインのイオンカードだったんですが、通常デザインのイオンカードとして登録されるのはやっぱり嫌だなぁ~(^_^;)
JCBと提携のイオンカード(ミッキーマウス デザイン)は年会費無料でおすすめです。今なら5,000円分のポイントがもらえるキャンペーンを実施中です!








