PS4の「モンスターハンター:ワールド(MHW)」をプレイしていて、クエストの開始と終了時に待たされるロード時間の長さにすごくストレスを感じている@asuka_xpです。
どうにかしてPS4の読み込み速度を速くする方法はないものかと調べていたら、PS4の内蔵HDDをSSDに換装するか、USBで外付けSSDを接続するという解決策にたどり着きました。
ゲームデータを低速なHDDではなく高速なSSDに保存し、SSDからゲームデータを読み込むようにすれば、モンハンワールドのロード時間が短縮されるからです。
今回、PS4に対応したSSDを購入して使ってみたら、圧倒的な速さになりました!ということで、PS4にSSDを接続する際にはいろいろな注意点がありますので、順を追って解説していきますね。
と、そのまえに、BenQが28インチの4K・HDRディスプレイ「EL2870U」を2018年4月に発売します!価格は5万円前後と、めっちゃ安い!!こちらのレビューもぜひ御覧くださいね\(^o^)/
初期型PS4は内蔵SSDを換装しただけでは十分な速さを得られない
PS4本体は発売された時期により本体の見た目やバージョンが異なります。大きく分類すると、現在のPS4には3種類に分けられます。
- 初期型PS4
- スリム型PS4
- PS4 Pro
初期型PS4はSATA2というインターフェース規格を採用していて、内蔵されているHDDはこのSATA2で接続されています。SATA2の転送速度は理論上3Gbpsです。
この内蔵HDDをSSDに換装するのが一番スマートなんですけど、いくら高速なSSDに換装したとしても、初期型PS4と内蔵型SSDは先ほど挙げたSATA2で接続しなければならないため、3Gbps以上の転送速度が出ません。
なので、本来のSSDの速さを発揮できないことがわかりました。初期型PS4だけでなく、スリム型PS4も同様です。

(内蔵型のSSD)
一方、PS4 Proは理論上6Gbpsの高速なSATA3を採用しているので、PS4 Proであれば内蔵型SSDに換装するメリットは十分にあります。
初期型PS4・スリム型PS4はUSB外付けSSDの方が速い!
僕のPS4本体は発売日に買ったものなので初期型です。内蔵型SSDにしてしまうと3Gbps止まり。
そこで、USBで外付け接続して使うSSDはどうか。調べてみました。

(外付け型のSSD)
初期型PS4のUSBはUSB3.0を搭載。また、スリム型のPS4とPS4 ProはUSB3.1を搭載しています。いずれもGen1(SuperSpeed)に対応し、理論値のデータ転送速度は5Gbpsと高速なんです!
余談ですが、USBには最大転送速度10Gbpsを誇る「SuperSpeedPlus(Gen2)」もあるのですが、PS4の全シリーズはGen1までの対応にとどまっています。
ということで、初期型PS4もしくはスリム型PS4の場合、SATA2で3Gbpsまでしか出ない内蔵型SSDにするよりも、USBで高速な5Gbpsで使える外付けSSDの方が良い!という結論に至ったわけです。
PS4に対応している外付けSSDに注意
PS4にSSDもしくはHDDをUSBケーブルで外付けすることは公式にサポートされています。

ただし、250GB以上の製品である必要があります。これ、要注意。
実は先に240GBの外付けSSDを買って試したところ、フォーマットする際に「この製品は対応していません」と表記が出て、使用することができませんでした。。。原因はこの製品が240GBのものだったから。。。

必ず250GB以上のSSDを用意するにようにしましょう!また、高速なSATA3対応のSSDを使うこと。その他の条件はこちら。
- 250GB以上
- USB3.0以降で接続(Gne1かGen2どちらでも)
- SATA3
- PS4のシステムバージョンは4.50以降
なんだかわからないよ、という人は「BUFFALO 耐振動・耐衝撃 省電力設計 USB3.1(Gen1)対応 小型ポータブルSSD 480GB ブラック SSD-PL480U3-BK/N」を買っておけばOK。Gen1ですが結局はPS4本体そのものがGen1なので大丈夫です。
容量が大きい方が良ければ、960GBの「BUFFALO 耐衝撃 日本製 USB3.1(Gen1) ポータブルSSD 960GB [HDDより速い/強い] SSD-PL960U3-BK/N」を買っておきましょう。
とにかく、必ず250GB以上のモデルを選んでください。
PS4の外付けSDDを接続し、フォーマットする
それでは、実際にPS4で外付けSSDを使うための設定方法を解説していきますね。
外付けSDDはUSBケーブルでPS4に接続すると「USB ストレージ機器」として認識されます。ハブ(分配器)を使わずに直接USBで接続しましょう。

PS4で使うためにはまずSSDを拡張ストレージとしてフォーマットする必要があります。以下の手順でフォーマットしましょう。(内蔵SSDはまた別の話ですのでここでは触れません)
USBストレージ機器を拡張ストレージとしてフォーマットする方法
①PS4を起動後、[設定]>[周辺機器]>[USB ストレージ機器]に移動します。
②フォーマットする USB ストレージ機器を選び、[拡張ストレージとしてフォーマットする]を選びます。
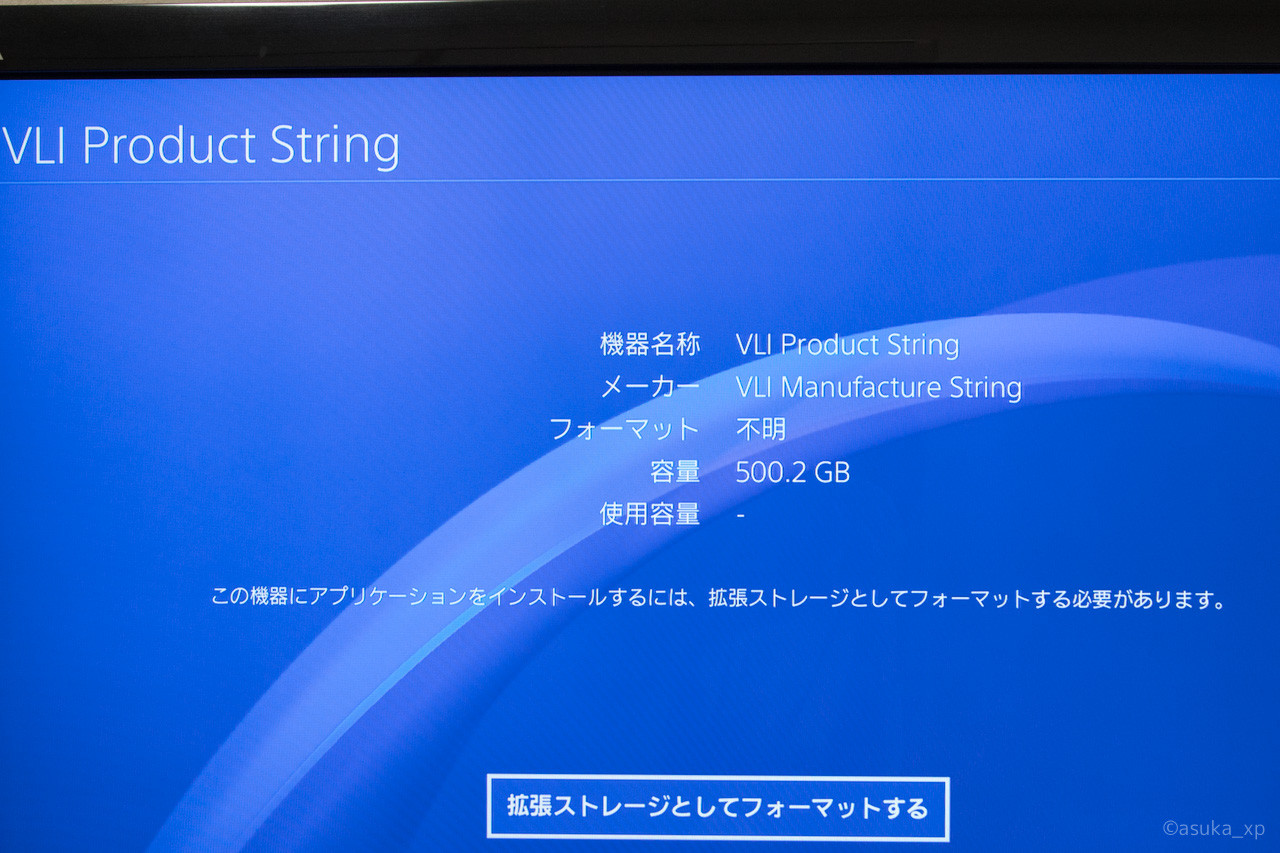
③SSDのフォーマットが終わると、これからインストールするゲームのインストール場所が自動的に外付けSSDへと切り替わります。

続けて、次の作業へと進みます。
インストール済みゲームを外付けSSDに移行する
それでは初期型PS4(もしくはスリム型PS4)でゲームの読み込み速度をスピーディーにするため、ゲームデータを外付けSSDから起動できるように設定します。
ここでは、PS4本体の内蔵HDDにインストール済みのゲームを外付けSSDへ移すにはどうしたらいいのかを説明します。僕の例では、モンハンワールドなどを外付けSSDに移行しました。
PS4の本体HDDから外付けSSD(拡張ストレージ)へゲームのインストールデータ移行する方法
① (設定)>[ストレージ]を選ぶ。
②本体ストレージ(内蔵HDD)を選び、[アプリケーション]を選択します。
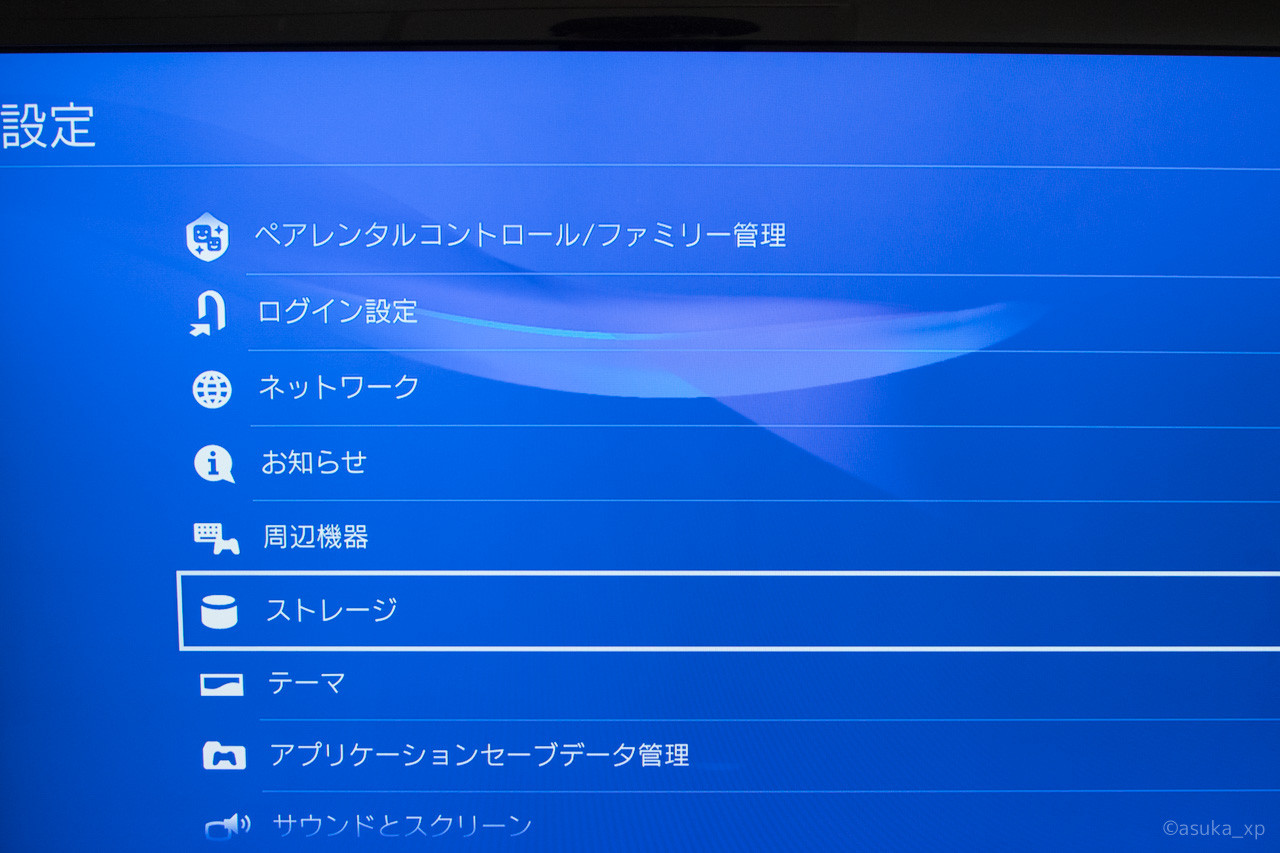 |  |
③[OPTIONSボタン]を押して、[拡張ストレージへ移動する]を選び、移動したいゲームにチェックを入れて選択。[移動]を押します。
④確認のメッセージが出るので、OK。ゲームのインストールデータが移動し始めます。例えば合計150GBだとだいたい20分前後の所要時間がかかります。
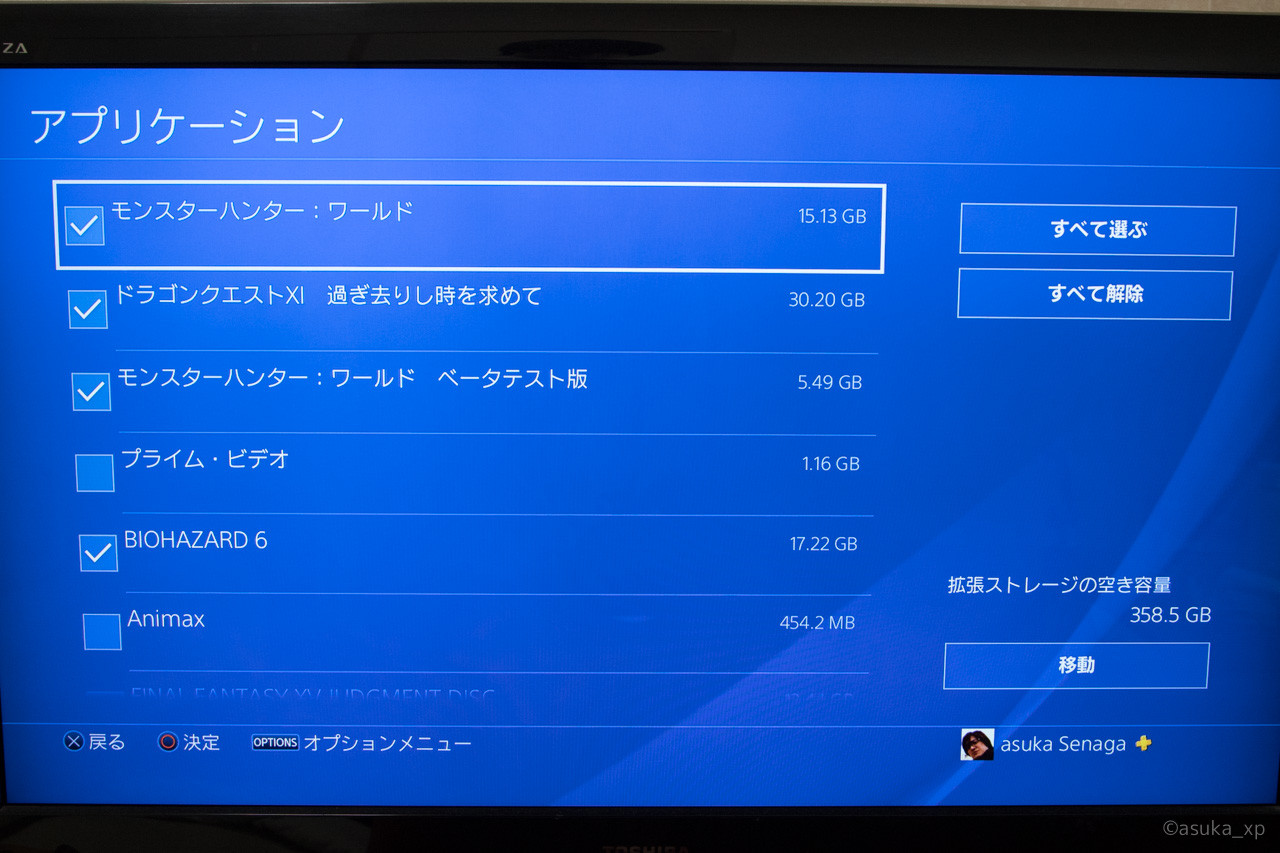 | 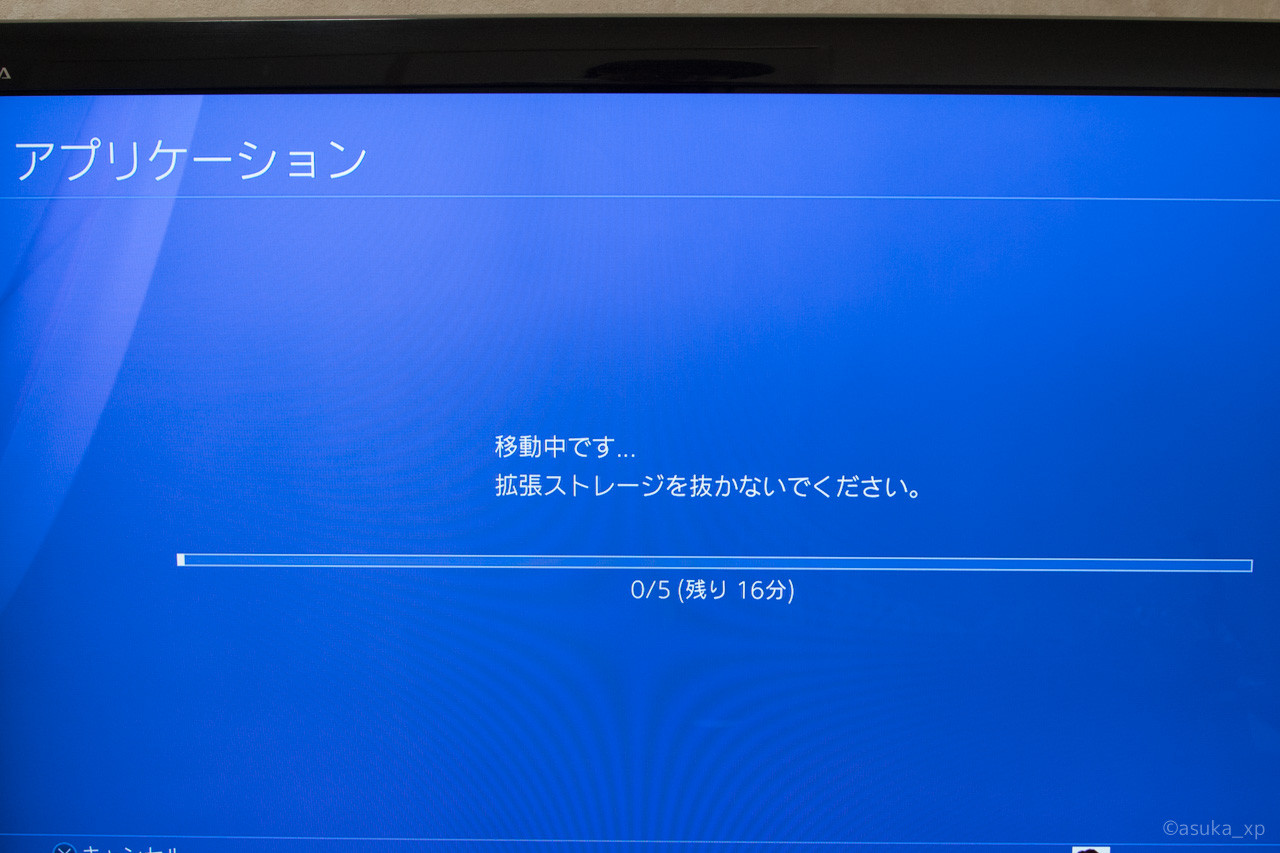 |
⑤ゲームのインストールデータが移動し終えるとこのような画面になります。拡張ストレージ(外付けSSD)にしっかりデータが入っていますね。これで完了。

なお、外付けSSD(拡張ストレージ)にインストールできるのはゲームのほか、プライムビデオやAnimaxをはじめとするアプリ、アドオンです。メディアプレーヤーやtorneアプリも外付けSSDで使用することができます。セーブデータは移行できません。
外付けSSDにゲームを移したので、あとは普通にゲームをスタートすると体感スピードの速さに気づくはずです!また、ゲームで遊んでいる時には外付けSSDを挿しっぱなしにしておく必要があるので注意しましょう。
モンハンワールドで読み込み速度をテスト
さて、外付けSSDの威力はいかに!?モンハンワールドでテストしてみましょう。
あらかじめ内蔵HDDを使っていたときのタイムを計測しておいたので、両者を比較してみたいと思います。

①クエスト時の読み込み(2クエ)、②帰還する際の読み込み、③タイトルでセーブデータをロード後の読み込み、について計測したタイムは以下の通り。
なお、クエスト出発時のタイムは公平を保つため、「クエスト出発の準備ができました」が表示された後に「出発する」を押してから計測を開始。クエストマップに切り替わった時点までのタイムを計測しています。
①クエスト出発時の読み込み時間
「女王は荒地にて燃ゆる」(リオレイア狩猟のクエスト)
・内蔵HDD・・・23秒
・外付けSSD・・・13秒
「谷の底にて待ち受けたるは」(ゾラ・マグダラオス狩猟のクエスト)
・内蔵HDD・・・36秒
・外付けSSD・・・19秒
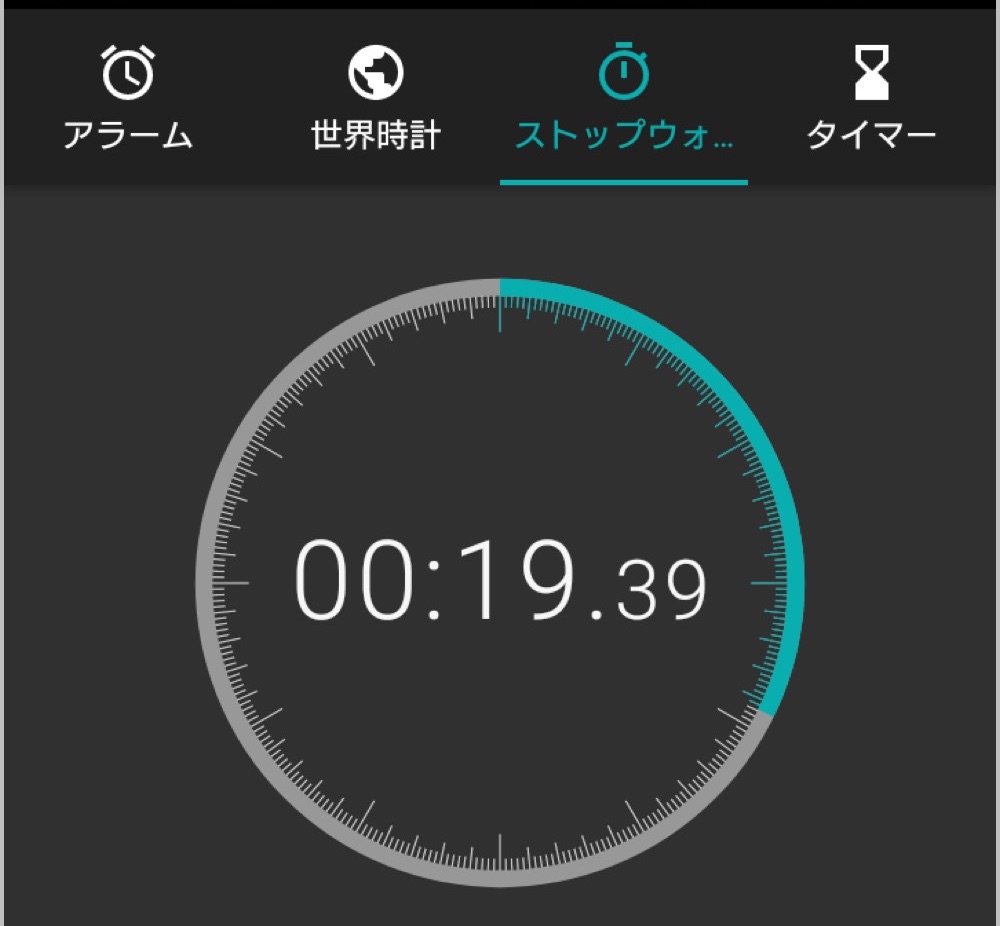
②クエストから帰還する際の読み込み時間(セーブを終えた後の読み込みからカウント開始)
・内蔵HDD・・・41秒
・外付けSSD・・・17秒
③ゲーム開始時の読み込み時間(タイトル画面からセーブデータの読み込みが始まり、拠点の画面に切り替わるまでのタイム)
・内蔵HDD・・・44秒
・外付けSSD・・・32秒
ということで、だいたい50~40%くらいの速度短縮につながったと言えます。つまり、およそ半減!!クエストによってはもともと1分近く待たされることもありましたから、これが劇的に短時間化したのは嬉しいです!
モンハンって何度も同じクエストをやりますし、その都度ロードが発生します。出発と帰還を繰り返しのゲームです。これをクエスト1回につき出発と帰還で合計30秒も縮めらるのがSSDの威力。これから何百時間もプレイするでしょうし、積み重なるとかなりデカい。
たとえばモンスターを200回狩ったとします。クエストの出発と帰還の読み込みだけで6000秒も待ち時間を削減できます。
さらに、ゲームの起動や集会所への移動時に発生する読み込み時間も短縮できますから、それらを考慮するともっともっと時間を削減できる!モンハンワールドをプレイしている人は絶対にSSDへの移行を強くオススメします。
今回使った外付けSSD
ちょっと暑くなりましたね(^_^;) 先にご紹介しましたが、僕が最初買ったのはBUFFALOの240GBの外付けSSDでこちらはめちゃくちゃ小さくて良かったんですが、240GBモデルだったため使えませんでした。
480GBの「BUFFALO 耐衝撃 日本製 USB3.1(Gen1) ポータブルSSD 480GB SSD-PL480U3-BK/N」なら使えますので、ぜひどうぞ。Amazonの評価も良し!
しかし、もうちょっと手間をかけるとコストを下げることができます。
実は僕が最終的に使うことにしたのはこちらのSSD。

①内蔵型SSDと②外付けケース、をそれぞれ別に購入し、②に①を入れて外付けSSDを作る!という方法を用いました。

なぜかというと、外付けSSDを買うよりも、内蔵型SSDと外付けケースを買う方が値段的に安かったからです。外付けSSDの480GBモデルは24,300円しますが、内蔵型SSDと外付けケースは合計18,000円程度です。約6,000円の価格差は大きいですよね。
※2019年6月現在はなんと内蔵型SSDが8,400円、外付けケースは1,380円とずいぶん値段が下がっていて、合計10,000円以下で済んじゃいます!!

▶ 「Crucial SSD 500GB MX500 内蔵2.5インチ 7mm (9.5mmアダプター付) CT500MX500SSD1/JP」
▶ 「【日本直営店】ORICO 2.5インチ HDDケース Type-C USB3.1 Gen 1 To SATAⅢ UASP超高速データ転送モード 9.5mm/7mm厚両対応 工具不要 簡単着脱」

SSDは厚さ7mmの2.5インチタイプで、500GBモデルです。
Amazonでベストセラー1位のSSDです。読み込み速度は560MB/s・書き込みは510MB/sに対応しています。
| Crucial SSD 500GB MX500 内蔵2.5インチ 7mm (9.5mmアダプター付) CT500MX500SSD1/JP | ||||
|
外付けケースはORICOの2.5インチ。SSDをSATA3で接続でき、USB3.1でPS4とつなぐことができます。ケースはカバーをスライドさせて開閉するので楽。簡単にSSDを装着できました。

| 【日本直営店】ORICO 2.5インチ HDDケース Type-C USB3.1 Gen 1 To SATAⅢ UASP超高速データ転送モード 9.5mm/7mm厚両対応 工具不要 簡単着脱 | ||||
|
やっぱり、既製品の外付けSSDがほしいよ!
という方はバッファローの480GBモデル「BUFFALO 耐衝撃 日本製 USB3.1(Gen1) ポータブルSSD 480GB SSD-PL480U3-BK/N」を選ぶのが無難でしょう。
ということで、初期型PS4に外付けSSDをつなげたら、ゲームの読み込み速度が爆速になったレポート記事でした♪
| BUFFALO USB3.1(Gen1)対応 小型ポータブルSSD 480GB ブラック SSD-PL480U3-BK/N | ||||
|










