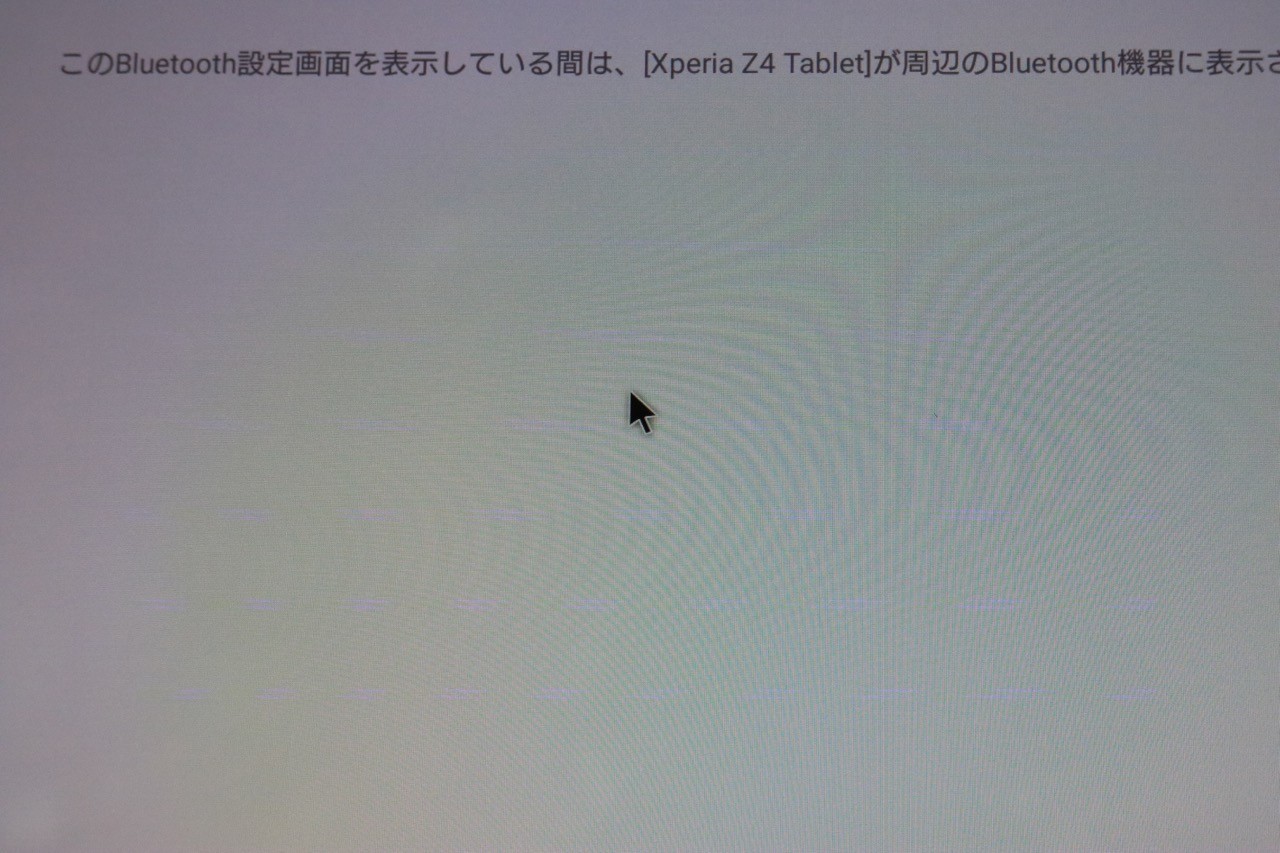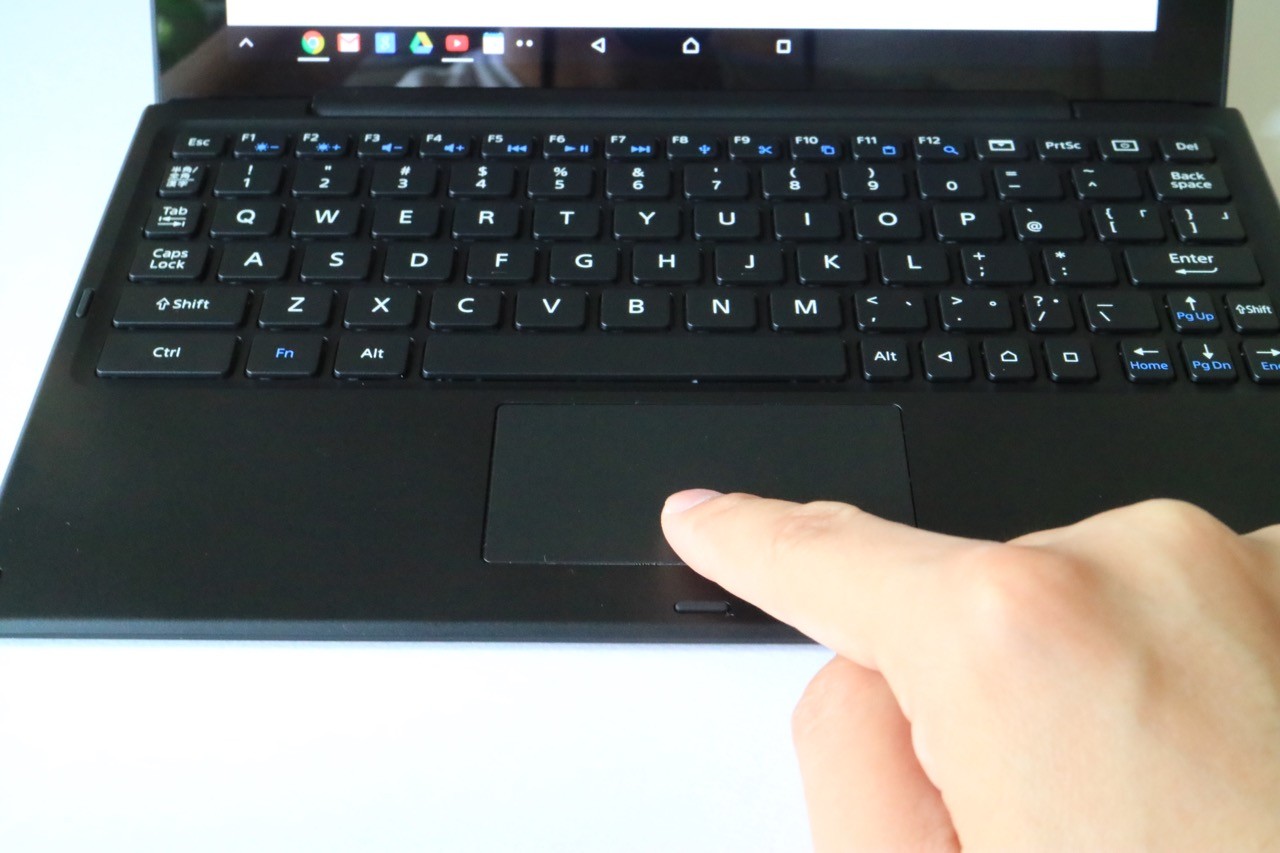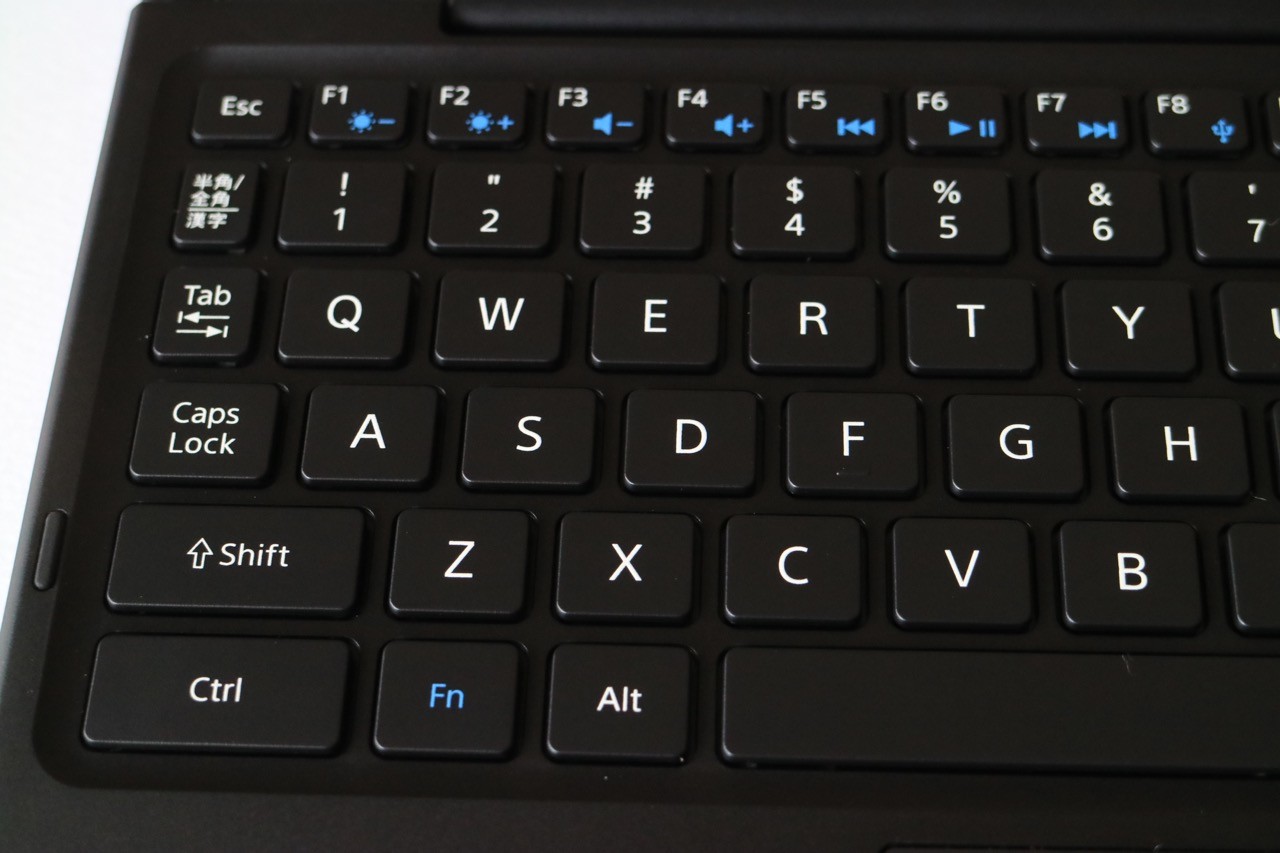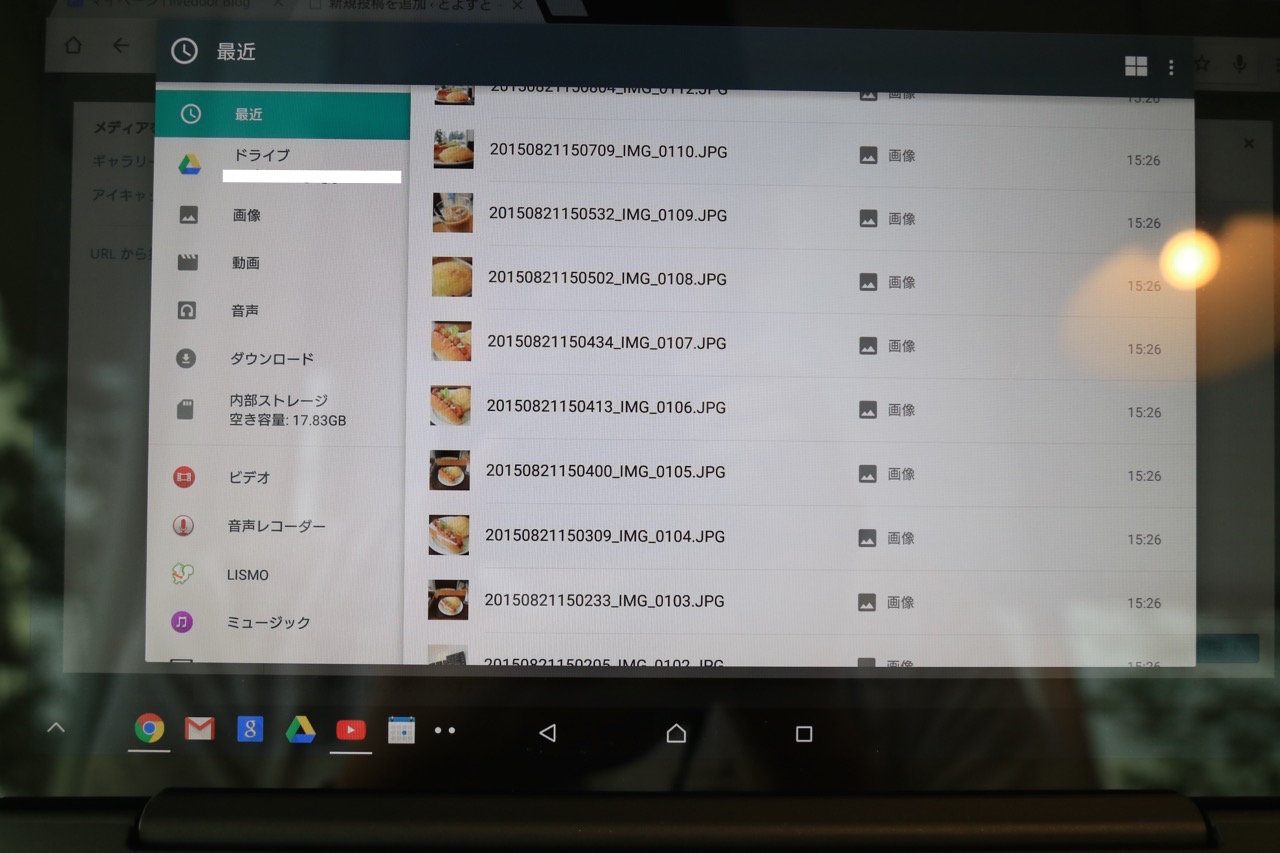iPadやAndroidタブレットは別売りのキーボードをつなげば、まるでノートパソコンのように文字入力できます。iPadなんかは特にBluetoothキーボードとの組み合わせで利用している人が意外と多いようです。
ですが、キーボードとの連携はあくまでもおまけ的な要素で、使ってみるとあぁ~やっぱりこれはダメか~という点が多々あったりしました。
現在、僕がモニターしているAndroidタブレットの「Xperia Z4 Tablet」はこれまでのタブレットと大きく異なるポイントがあります。それは最初からノートパソコンとして使えるように独自チューニングされたタブレットだという点です。
ソニーモバイルコミュニケーションズは「Xperia Z4 Tablet」と同時にXperia Z4 Tablet専用のBluetoothキーボード「BKB50」を開発。両者を組み合わせることで、実にビックリするほどノートパソコンに近いAndroidタブレットを体験することができるのです。
今回は、そんな「Xperia Z4 Tablet」と専用Bluetoothキーボード「BKB50」をソニーモバイルコミュニケーションズさんからモニターさせていただいているので、使ってみた様子と感想をお届けしたいと思います。
なお、仕様(スペック)はぜんぶ割愛します。ソニーのページに書いてあるのでそちらをどうぞ♪
見た目もノートPCになっちゃう可動式アタッチメント
BKB50の可動するアタッチメント部分。ここに「Xperia Z4 Tablet」をはめ込んで使います。0度から125度で角度調整できる。
開いた状態。底面が持ち上がり、キーボードに角度がついて打鍵しやすいです。電源は右側面にあり、充電はmicroUSBで。
もう完全にノートPC。VAIOっぽい?(笑)
打ちやすさはどうか?キーが小さいので慣れが必要
キーボードはパソコンのなかで最も重要な入力デバイスです。文字を打ってみると、意外とすらすら打てる。後でブログを書いてみたのですが、まったく不自由なく文章を書くことができました。やっぱり物理キーボードは良いですね!しっかりと「打った感」が感じられるのは物理キーボードだからこそです。
文字キーは打ちにくいことはない良いんですが、右下にある方向キーには注意が必要。特に、「←」キーのすぐ左にはAndroidのタスク表示キーがあるので、「←」を押したつもりがタスク一覧が表示されるという押し間違えをよくやりました。あと、僕がMacユーザーだからか、「Ctrl」を押そうとして「Alt」を押してしまうことがよくありました(^_^;) これはMacユーザーにとっては慣れが必要です。
文字入力は通常の漢字変換に加えて、予測文字入力にも対応しています。「Tab」キーを押せば次の候補を選択可能なので、ほんとパソコンみたい。
キーボード手前にタッチパッドを搭載しているのも嬉しい。Androidタブレットの画面上に「矢印」のカーソルが表示されるだけである種の衝撃を感じます。
もちろんパッドをなぞれば矢印を動かせて、様々な操作が可能です。また、パッドに触れるだけで左クリックと同じように決定ボタンとして使えるし、二本指で画面のスクロールも可能になっています。
コピペもAlt+Tabもできる!ショートカットキーが最強
僕は普段、Macを使っています。ここで問題になるのが「Ctrl」「Command」「Alt」キーの位置関係。BKB50はWindowsタイプのキーボードになっているので、Macユーザーの僕としてはちょっと戸惑う場面もありましたが、ショートカットキーはだいたい一緒なのでとても楽でした。文字入力時に選択したい文字の頭にカーソルを置きShiftキーを押しながら方向キーを押せば範囲選択もできちゃう。これができるだけでマジで便利です。
ここで声を大にして言いたいのがショートカットキーが使えることのありがたさ。作業効率がグッと上がります。
Ctrl+Cでコピー、Ctrl+Vでペーストできるだけでなく、Alt+Tabでタスク(アプリ)の切り替えもできますし、文字入力時にF7を押せばカタカナへ、F10を押せば半角アルファベットに変換可能。従来のタブレットで苦労した文字入力切替(かな/英数)の面倒臭さを一掃してくれます。
WordPressでブログを更新してみました
試しに「Xperia Z4 Tablet」と「BKB50」をカフェに持ち出して、この組み合わせでブログを書いてみることに。いや~、画像の挿入とかどうなのかすごく心配ですが、はたしてどうなるか。
WordPressで画像を挿入したい場合「メディアの挿入」から行いますよね。パソコンだったらフォルダが表示され、その中から画像を選ぶことになりますが、ここで「ドキュメント」を選ぶと、なんとタブレット内の画像が選択可能!わ~、普通にできちゃうのかっ!!!
僕はNFC&Wi-Fiを使ってデジカメの写真を直接「Xperia Z4 Tablet」にコピーして使っているので、撮った写真をすぐにWordPressで利用することができました。
関連:NFCが付いてるタブレットってデジカメと相性いいね #Xperiaアンバサダー
といことで、早速、今撮ったカフェの写真をWordPressのブログ記事に挿入。
ちなみにWordPressのダッシュボードはタブレット表示になり、投稿画面の文字入力欄は狭め。少しでも入力画面を広くしたかったので、WordPressの全画面表示を活用しました。ちなみに、投稿ボタンはサイドバーじゃなく下にあります。
といった具合に、何の不自由もなくブログ記事を書くことができました!
良いと思ったポイント
さて、この「Xperia Z4 Tablet」と専用Bluetoothキーボード「BKB50」を使ってみて思ったのは、方向キーの打ち間違えが何度かあったのと、キーがちょっと小さい、といった2点が不満に感じました。でも、ほんとこの程度です。
あとは、ここは良い!と思った点を突っ込んでおきますね。
ノートパソコンがふたを開くと復帰するように、「Xperia Z4 Tablet」と「BKB50」を開くと自動的にタブレットがスリープ状態から復帰します。なんかメッセージが出ますが、キーボードとの接続もされるのですぐに操作が可能です。逆に、閉じるとスリープ状態になる。このあたりがすごくノートパソコンっぽくて使いやすいな~と感じました。
Windowsのように、画面下には起動中のアプリが表示されるのもWindows慣れしている人には嬉しいでしょう。また、左下にはいわゆる「スタート」ボタンのようなランチャーもあって便利。
「Xperia Z4 Tablet」と「BKB50」はめっちゃ薄く、重量はそれぞれ389グラム、365グラム。合計しても754グラムしかありません。当然ながら、バッグに入れて持ち歩いていても自宅に忘れてきたんじゃないかと心配してしまったくらい重さを感じさせないんです。軽い。それでいてバッテリーが長持ち。外で4時間ほど作業していても、バッテリー残量は50%以上ありました。フル充電じゃなかったので細かくはわかりませんが、それでも50%以上残っているのは驚異的。おそらく余裕で10時間以上は作業できるでしょう!
このレビューではやっぱりキーボードのショートカットキーが豊富に使える点を大きく評価したいです。
関連:WindowsノートPCが不要になる「Xperia Z4 Tablet」の開発背景を知った! #Xperiaアンバサダー
関連:NFCが付いてるタブレットってデジカメと相性いいね #Xperiaアンバサダー
■[ドコモ] Xperia Z4 Tablet SO-05G
■[au] Xperia Z4 Tablet SOT31