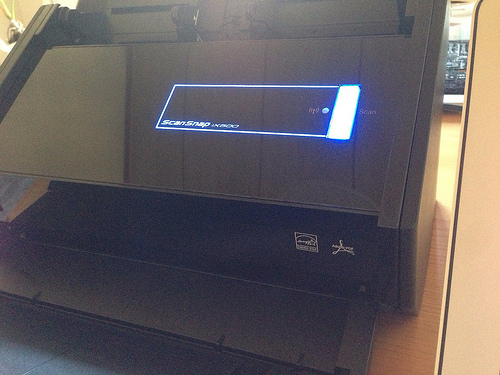こんにちは!領収書をスキャンしただけで確定申告を済ませられればドキュメントスキャナー市場はもっと盛り上がるのにな~と感じている@asuka_xpです。
なんと、PFUの最新ドキュメントスキャナー「ScanSnap iX500」を使ってみませんか?とお声掛けいただいたので、こちらからお願いしたいくらいだったので快くお引受けいたしました!
ということで短い間ですが、ガシガシ書類をスキャンできるScanSnap iX500をモニターしてみたいと思います。
今回は開封から初期設定までやってみて、思ったことをレポートしますね。
まぁ、発売からしばらく経過している製品なので開封の儀は軽めに(笑)
おぉ、モニター品なのに新品を送ってくれたんだ!ありがとうございます♪
内容物はこんな感じです。
必ずやらなければいけない初期設定のためにパソコンと接続するUSBケーブルが付属しているのですが、僕の用途だとたぶんその1回しか使用しません。
ユーティリティソフトなど。
iX500本体を開封し、MacBook Air 11インチモデルと大きさを比べてみました。
以前に、TVチャンピオンの文具王などが登場したScanSnap iX500のブロガーイベントで見たときにも、本体の小ささに驚いたのですが、こうやって比べてみると、コンパクトさがハッキリわかります!
裏側を見てみます。
Wi-Fiをオン・オフにするスイッチや、家庭のWi-FiアンテナとiX500の接続設定を行うためのWPSボタン、USBコネクタ、電源コネクタがあります。
ScanSnap iX500を初期設定してみる
で、困ったのがこちら。
一番重要な初期設定用ソフトや便利な機能が付いているアプリが入っているDVD-ROMです。
こいつをパソコンにインストールしないと「ScanSnap iX500」は単なる箱でしかありません。
パソコンとiX500をつなぎ、この初期設定用ソフトをパソコンに入れることが、パソコン、スマートフォン、タブレットで使うためのスタートとなるわけです。
しかし、僕の持っているMacBook AirはDVDドライブがなく、このDVD-ROMを入れることができないのです!仕方なく僕は他のパソコンからUSBメモリーにコピーしてインストールしましたが。
まぁ、Webで配布していますので、一般的にはダウンロードで解決します。ただし、シリアルナンバーなどの入力が必要。ちょっと面倒くさいです。。。
(モニター機のため、僕はシリアルナンバーを入れるのを避けました)
インストールにはコンピュータ上に1.58GBの空きが必要。けっこうデカい。。。
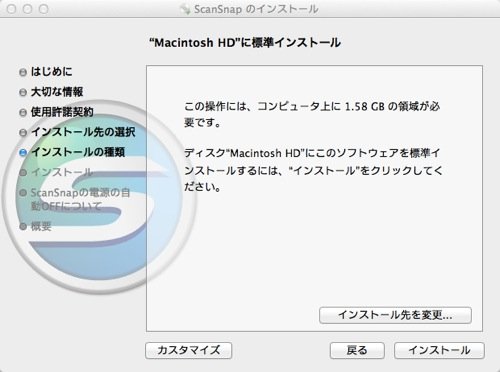
iX500はスマートフォンやタブレット端末からWi-Fi(無線LAN)を経由して操作・スキャン・保存などができるという特徴があります。
その設定は、(1)iX500を家庭のWi-Fiにつなぐ、(2)同じ家庭のWi-Fiにつながっているスマホやタブレット端末などのモバイル端末に専用アプリを入れる、(3)モバイル端末の専用アプリでiX500と認証する、といった操作が必要です。
iOS版のアプリはこちら→ScanSnap Connect Application(日本語版) 
複数のモバイル端末とScanSnap iX500の無線登録を行う際の注意点ですが、複数のモバイル端末でこのアプリを起動していてはダメです。
1台目の端末を設定し終えたら、2台目の端末の設定を行う前に1台目のアプリを終了し、それから2台目のアプリを起動しなければいけません。
認証が完了したiPad miniはこちら。
最初にこの設定だけしておけば、もうパソコンは不要。すぐにUSBケーブルは片付けました。
あとはスマホやタブレット端末のアプリから操作し、Wi-Fiを経由してiX500でスキャン作業が行えます!
開封から初期設定までやってみた感想
Wi-Fiの設定は非常に楽チン。僕はiPhone5とiPad mini、Galaxy S3のそれぞれに専用アプリを入れ、ScanSnap iX500を認証してみましたが、基本的には4ケタの数字を入力するだけで認証が完了するのでスムーズです。
ただし、初期設定やモバイル端末の認証作業を行うためにパソコンが必要な点は残念。
パソコンを持たずにタブレットだけを持つ人もいるでしょうし、本来、紙の本や書類をスキャンして持ち運ぶ用途としてパソコンよりもスマホやタブレットを想定していたりするはずです。
個人的には、スキャンした書類の閲覧はiPad(モバイル端末側)だけで使いたいので、初期設定や認証作業はiPadだけで完結してほしかったです。
肝心なスキャンについてもやってみましたが、こちらはものすごく大満足!その様子はまた今度お届けしますね!
売り上げランキング: 186